Connecting Your S700 / D700 series Socket Mobile Bluetooth Barcode Scanner
Connecting Your S700 / D700 series Socket Mobile Barcode Scanner
The Socket Mobile scanner can be utilized with Android and Apple tablet devices. To configure your Socket Mobile scanner for your tablet, follow the directions provided in one of the Product Manuals from the manufacturer. You will need to ensure the correct operation mode is set by scanning the barcodes within the manufacturer's product manual.
Connecting via Bluetooth with the Socket Mobile Companion App
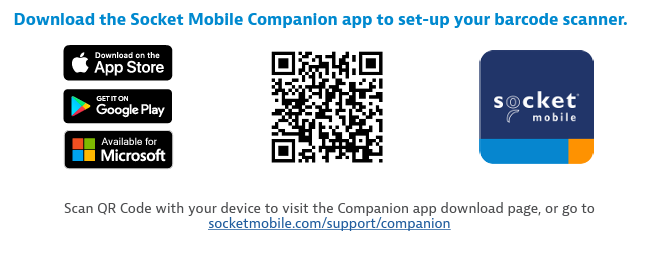
For setup using the Socket Mobile companion app, follow the directions below.
- Download the Socket companion app to your tablet.
- Charge your scanner completely -- *DO NOT use different batteries*.
- Tablet: Navigate to Settings > Bluetooth > Turn Bluetooth On.
- Open the Socket companion app.
- Follow scan prompts for simple scan linking.
Connecting to an iPad via Bluetooth Settings
- First, it is recommended to reset the device to factory defaults. The product manual your device was shipped with provides reset and configuration barcodes. You can also use the barcode provided below:
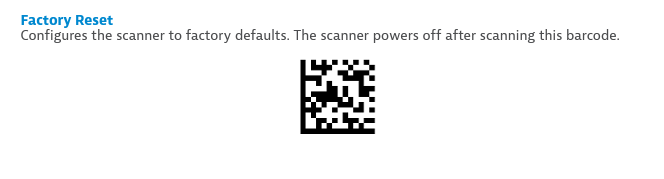
- The scanner will power off after the reset is performed. Power the device back on and scan the barcode for iOS Application Mode.
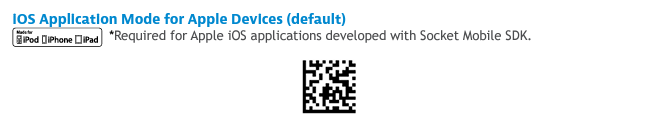
- Ensure the device is discoverable and in pairing mode by holding down the scan and power button simultaneously. The scanner will beep and power off. Power the device back on and it should now be discoverable.

- Navigate to the Settings of the tablet, then to the Bluetooth page. A list of pairable devices should now be visible. Select the Socket Mobile to begin pairing.
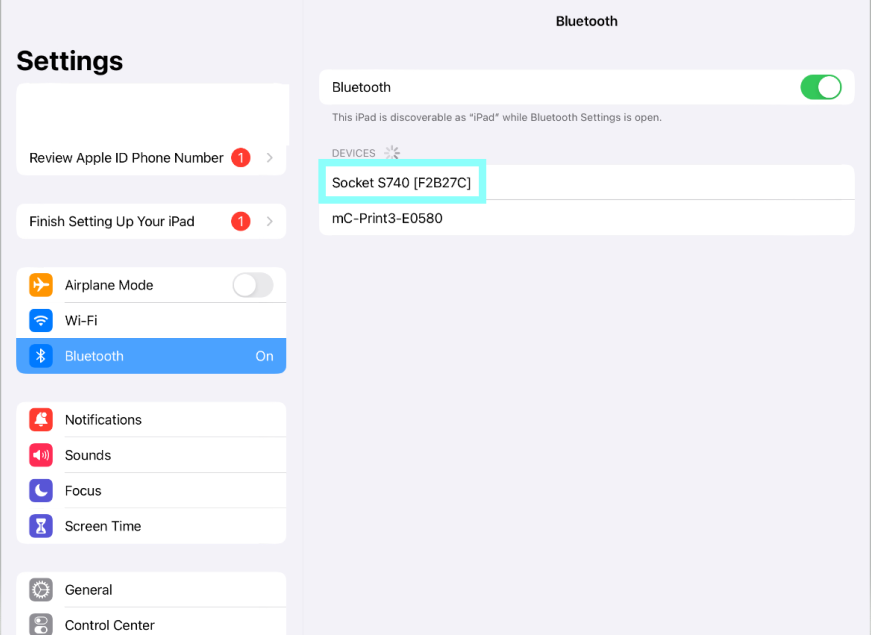
- Once paired, navigate back to the Cultivera POS Home page and test the scanner.
Connecting to an Android Device via Bluetooth Settings
- First, it is recommended to reset the device to factory defaults. The product manual your device was shipped with provides reset and configuration barcodes. You can also use the barcode provided below:
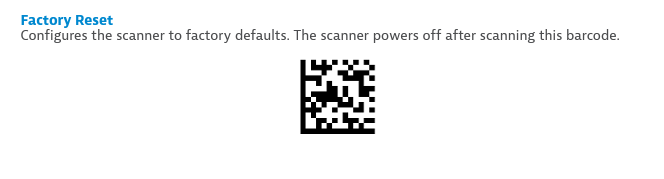
- The scanner will power off after the reset is performed. Power the device back on.
- Ensure the device is discoverable and in pairing mode by holding down the scan and power button simultaneously. The scanner will beep and power off. Power the device back on and it should now be discoverable.

- Navigate to the Bluetooth settings of the tablet by swiping down from the top of the screen. Press and hold the Bluetooth icon to open Bluetooth settings and connections.
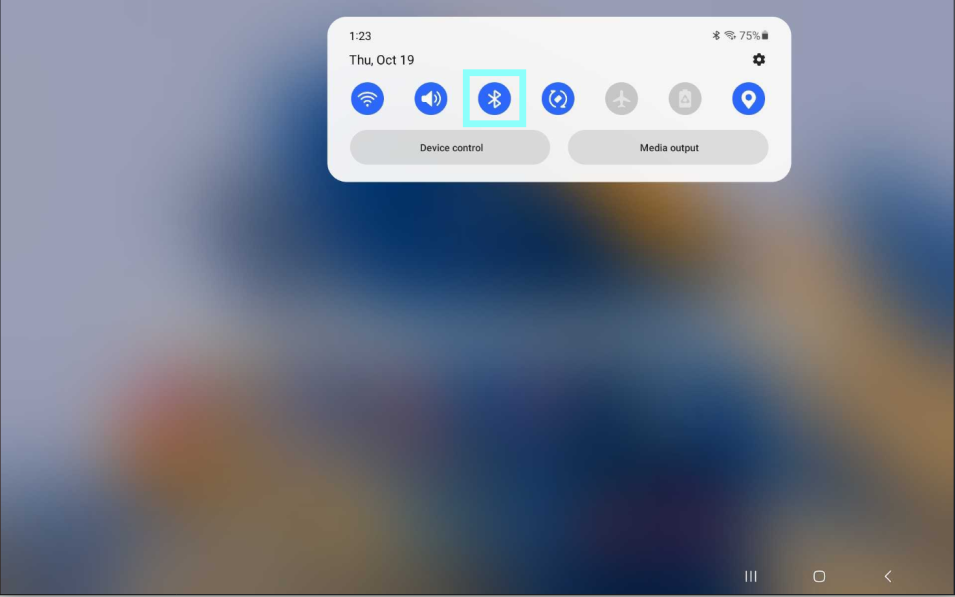
- The device should now be pairable in the Available devices. Select the Socket to begin pairing.
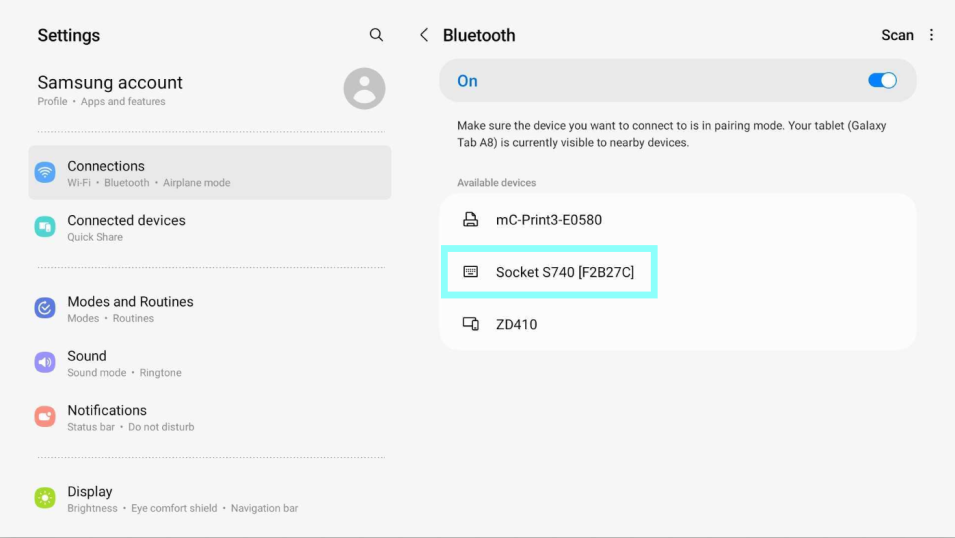
- Once paired, navigate back to the Cultivera POS Home page, and test the scanner.
If you encounter any issues or if the scanner still doesn't work as expected after resetting the device, it's advisable to contact Socket Mobile's customer support (https://www.socketmobile.com/support) or refer to the official documentation for troubleshooting guidance (https://www.socketmobile.com/support/downloads). They can provide specific assistance based on your scanner's model and any unique issues you may be experiencing.
