PRO (WA): Working With The Grow Board
Cultivera Pro (WA) Grow Board
Under the Grow Module there is a new featured Grow Board tab that contains various cards you can reference to view and manage the plant inventory at your facility.
About The Grow Board
The Grow Board is divided into five different columns, which are each then broken down into Grow Source, Grow Cycle, or Harvest cards.
Each column includes a number of total cards within that section of the Grow Board for quick reference.
At the top of the screen you can filter by Name, Strain, or Tags to narrow down your search when using the board.
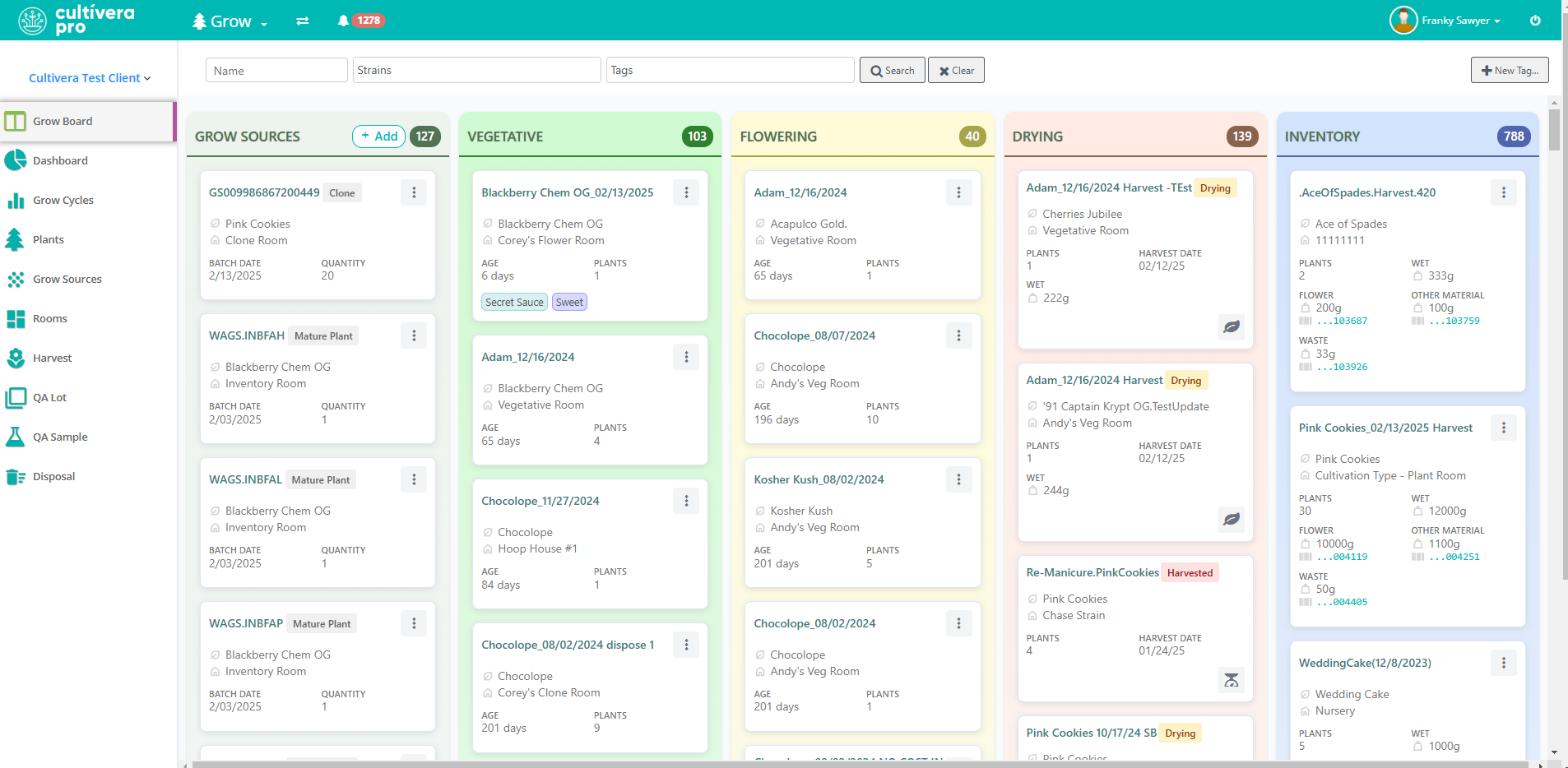
Cards and Columns
The cards in the first column, Grow Sources, list the Batch ID (directs to batch details when selected), Strain Name, Room Location, Batch Date, and Quantity.
The Grow Sources column also includes a button to "+Add" additional Grow Sources such as Seeds or Clones.
When creating new Seeds or Clones from this board you will need to select a Mother Plant to take the seeds or clones from, then assign them to a Room.
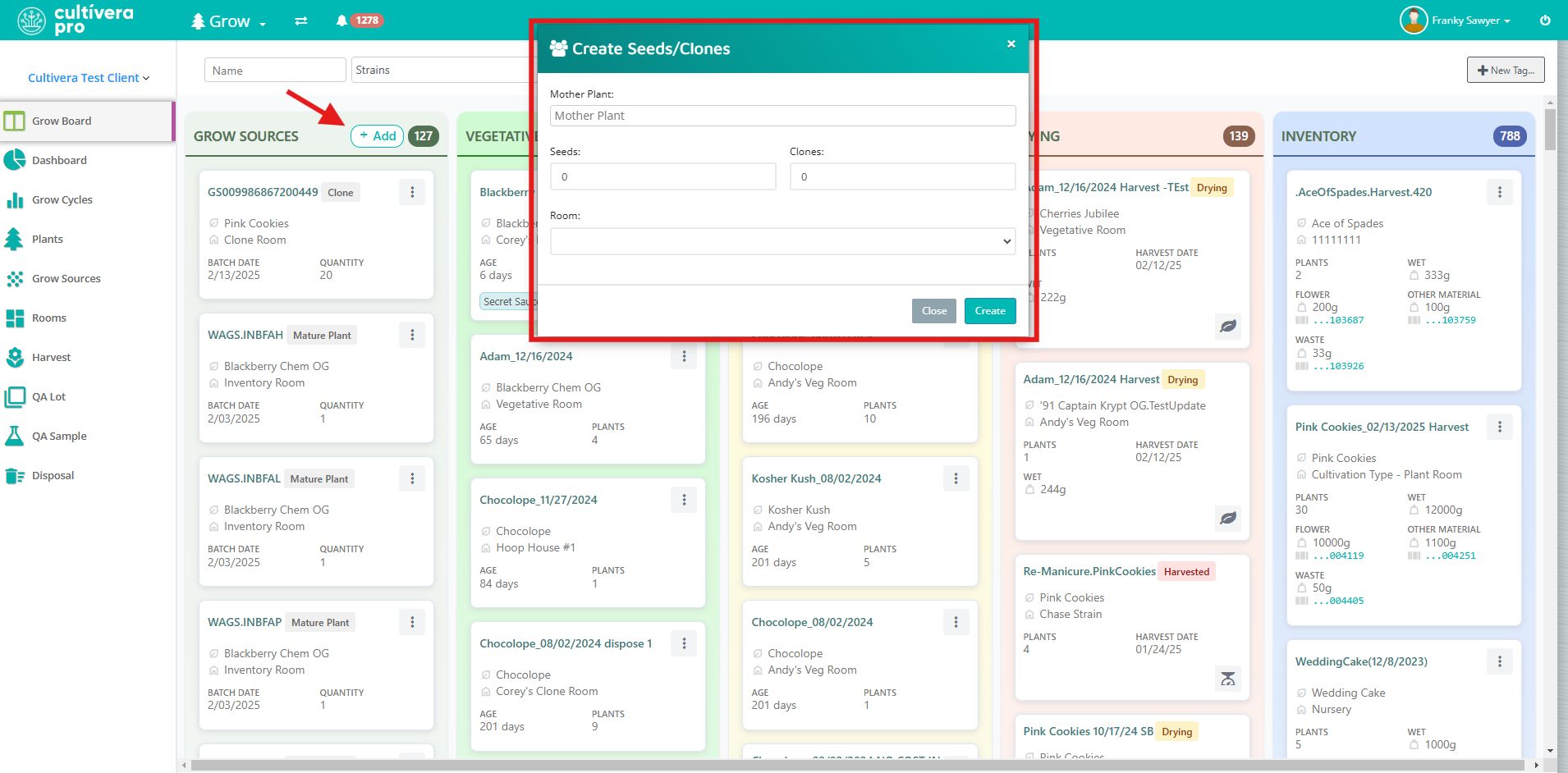
Within each of the first three columns (Grow Sources, Vegetative, and Flowering), there are dropdown menu options at the upper right corner to Promote Plants, Move Plants, or Transfer with only a few button clicks.
The cards within the Vegetative and Flowering columns list the Grow Cycle Name (directs to grow cycle details when selected), Strain Name, Room Location, Plant Age in days, and Number of Plants.
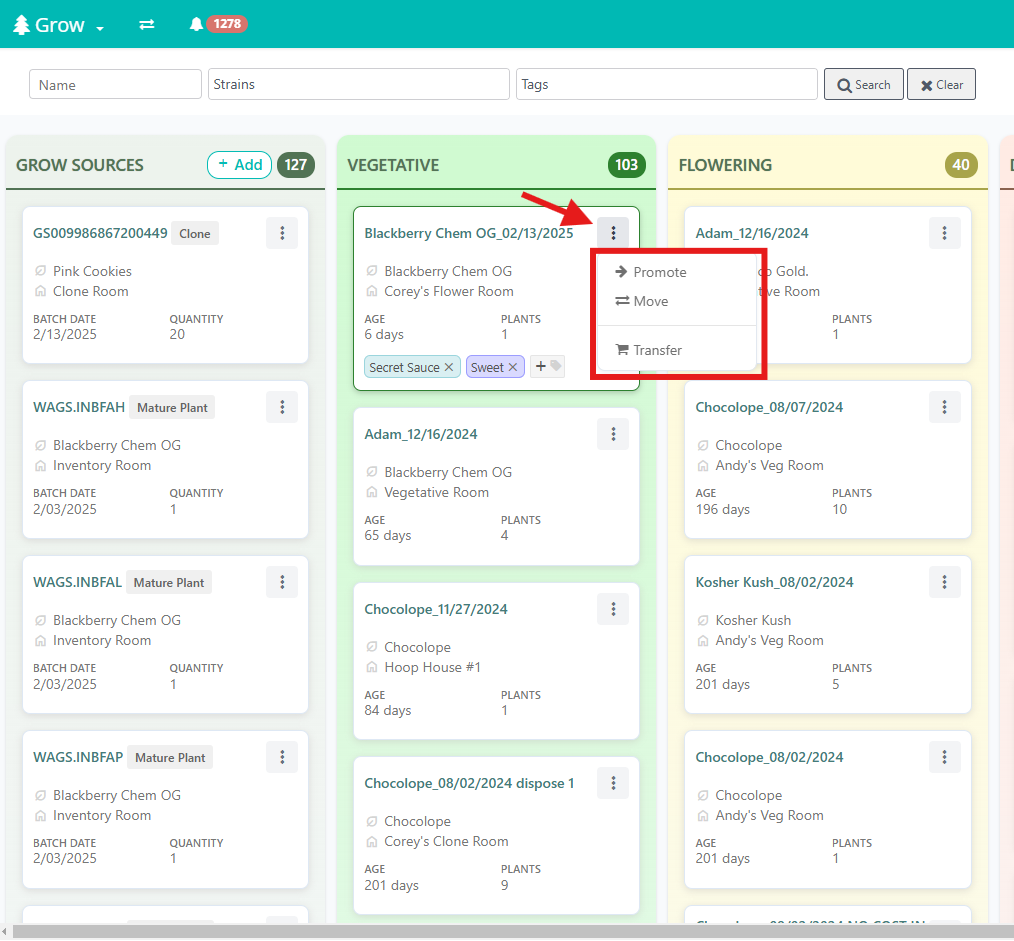
The Drying column allows you to Set Wet Weight, Cure, and Finish Harvest with ease by clicking the scale, leaf, or checkmark icons on the lower right corner of the card.
The Drying column cards list the Grow Cycle Name (directs to grow cycle details when selected), Status (Harvested, Drying, or Cured), Strain Name, Room Location, Number of Plants, Harvest Date, and Weights if applicable based on the status of the card.
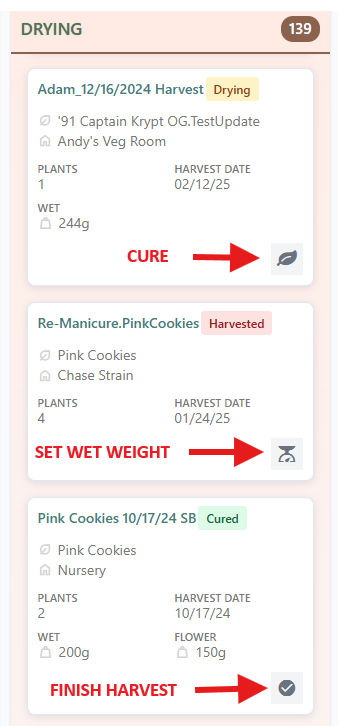
With the Inventory Column on the far right you can quickly Transfer your bulk harvest source material to another producer or processor license.
The Inventory cards list the Harvest Name (directs to harvest details when selected), Strain Name, Room Location, Number of Plants, Wet Weight, Dry Weights, and Waste Weight.
Any confirmed weights will list the inventory Batch ID below it which links directly to the Batch Details in Inventory Management when selected.
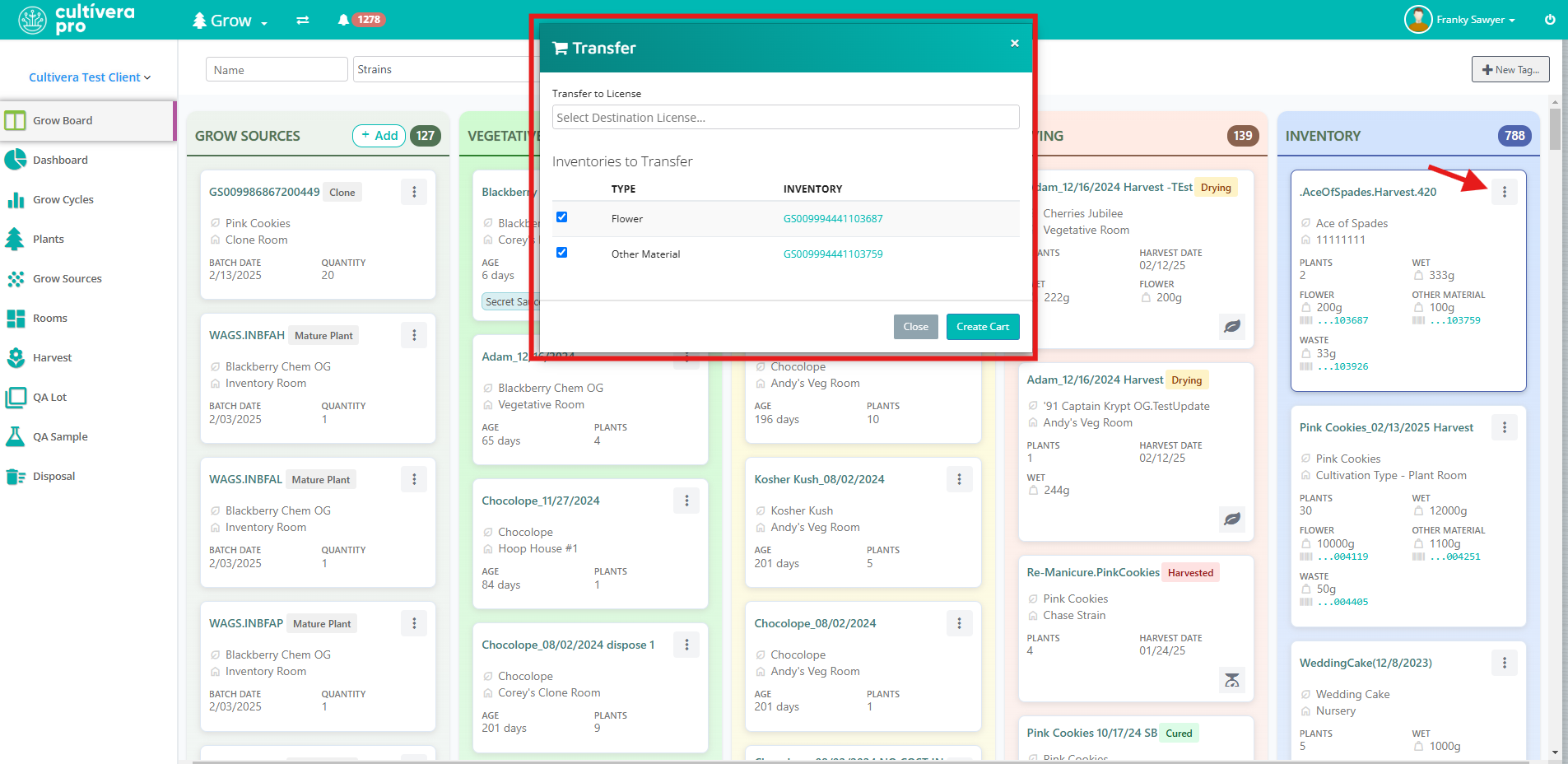
Tags
To create Tags for easy filtering you can click on the "+New Tag" button at the top, right hand side of the screen to add Tags to your list of available Tags, or select/highlight a card to click the "+Tag" button to create and assign a Tag directly to a card.
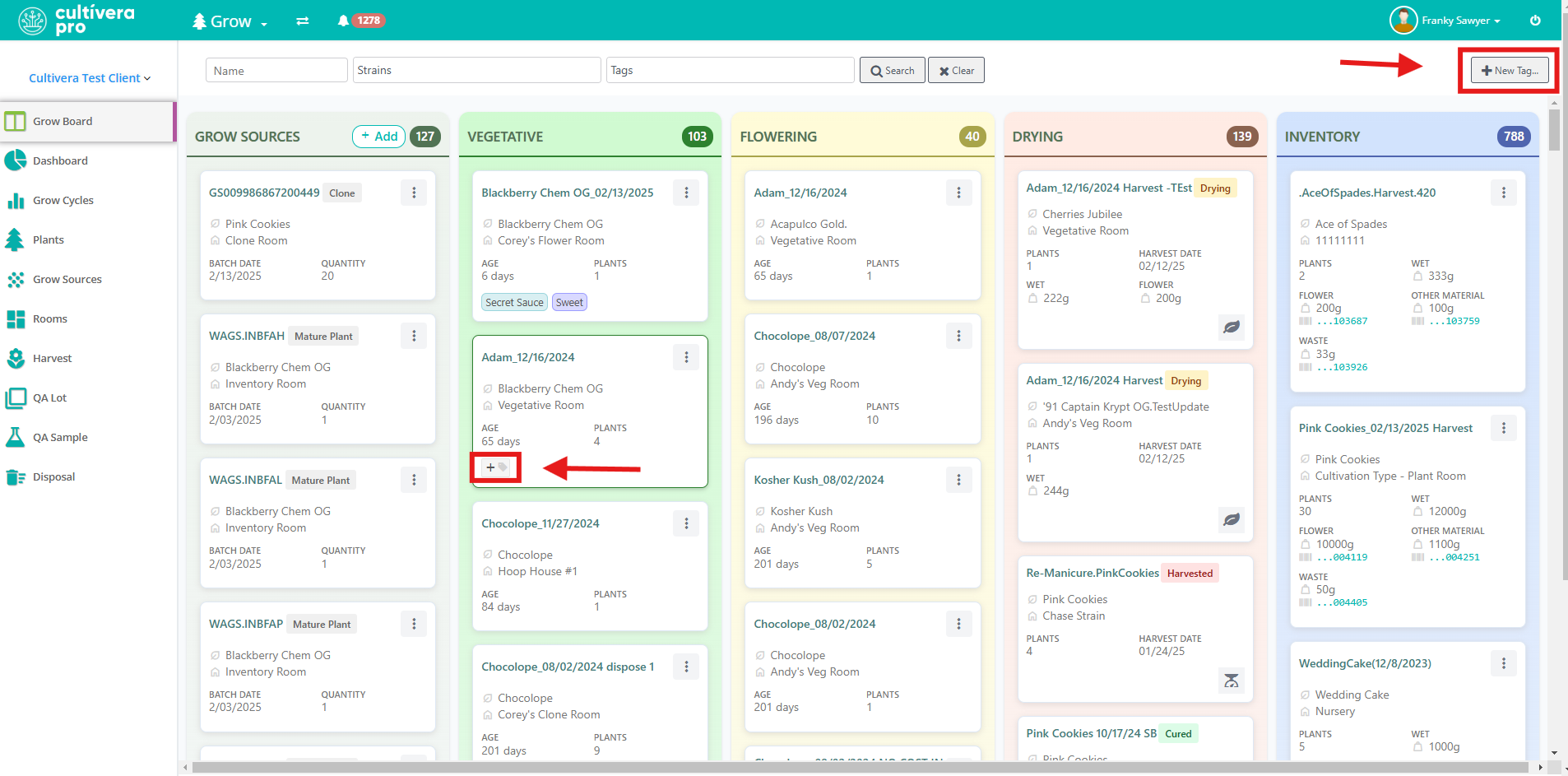
When creating Tags you will enter the desired name of the Tag, then select a corresponding color to be associated with that Tag. The colored Tags will allow you to better identify cards within each column.
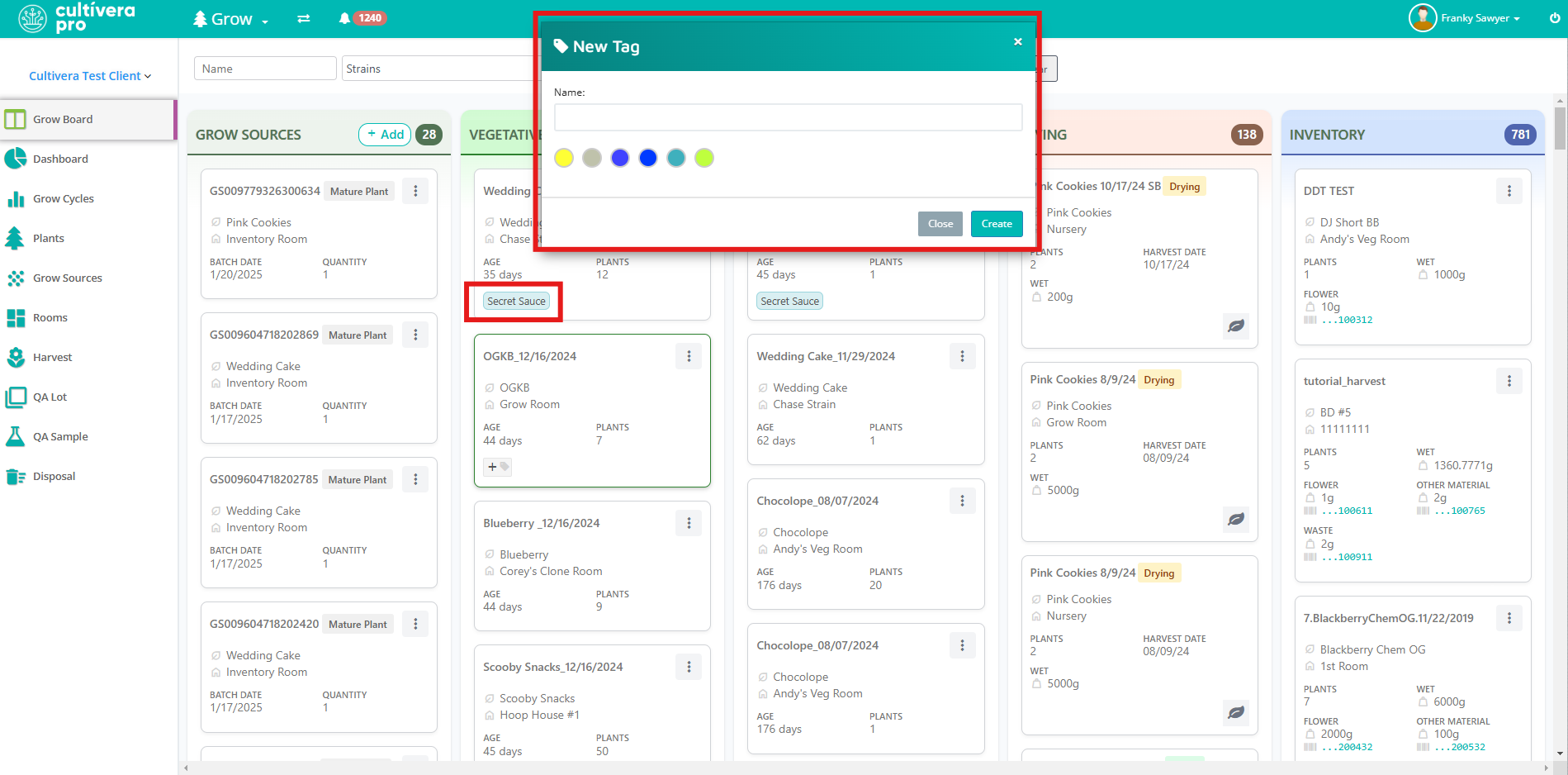
Once Tags are created you can search and filter to any specific set of Tags to view by entering them into the 'Tags' filter box:
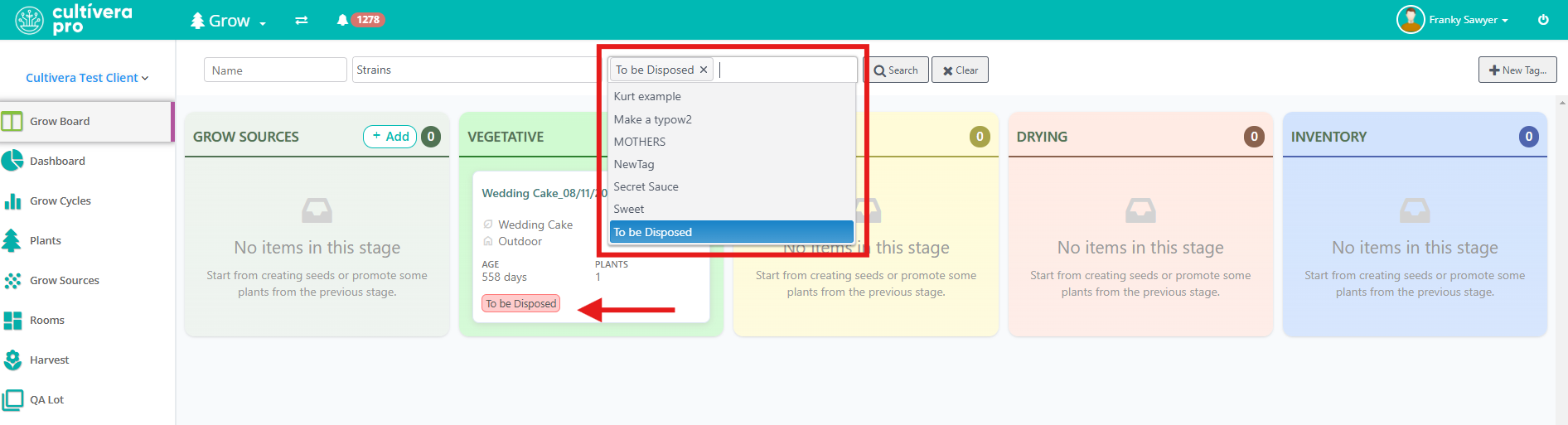
To remove any tags simply click on the card and then you will be able to remove the tag by selecting the 'X' on the tag name.
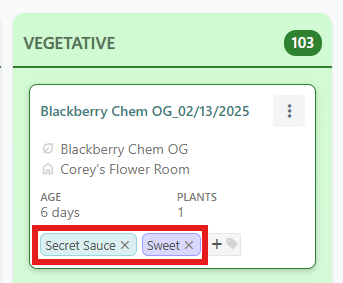
Click-and-Drag Cards
You can now use the new click-and-drag card feature to easily promote your plants to different stages.
If you click-and-drag a card from the Grow Sources column you will be prompted to promote your grow sources to a Grow Cycle which will then place the card in the Vegetative stage and each plant will be assigned a new tag barcode ID.
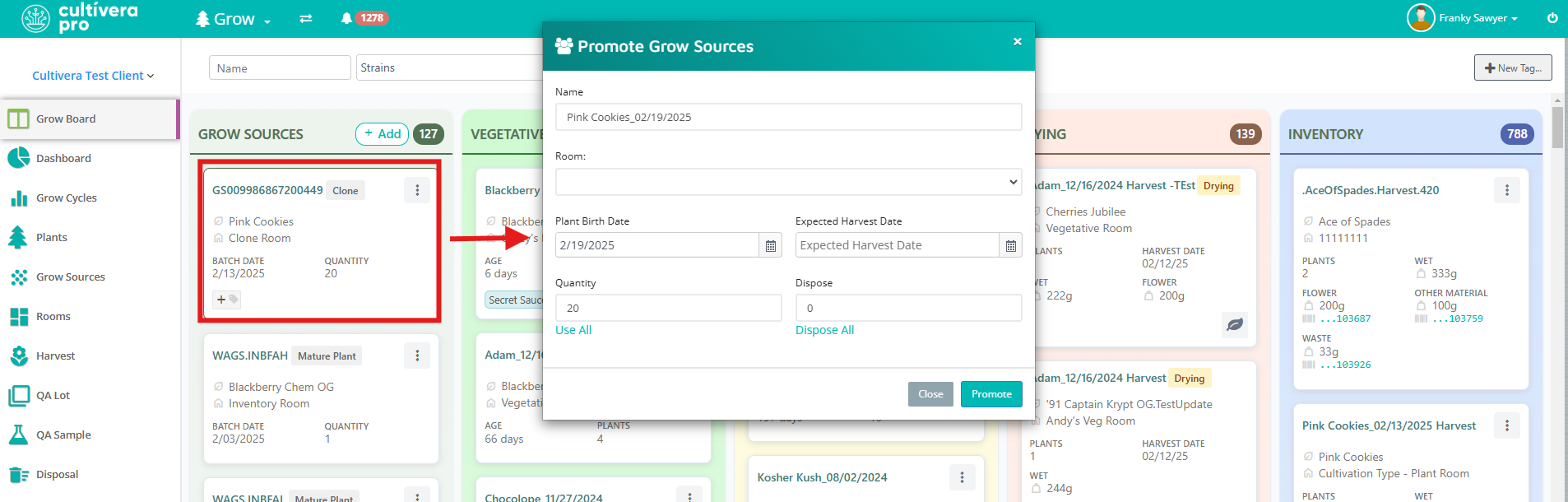
Using the click-and-drag feature from Vegetative to Flowering will prompt a confirmation window before promoting the plants within the card:
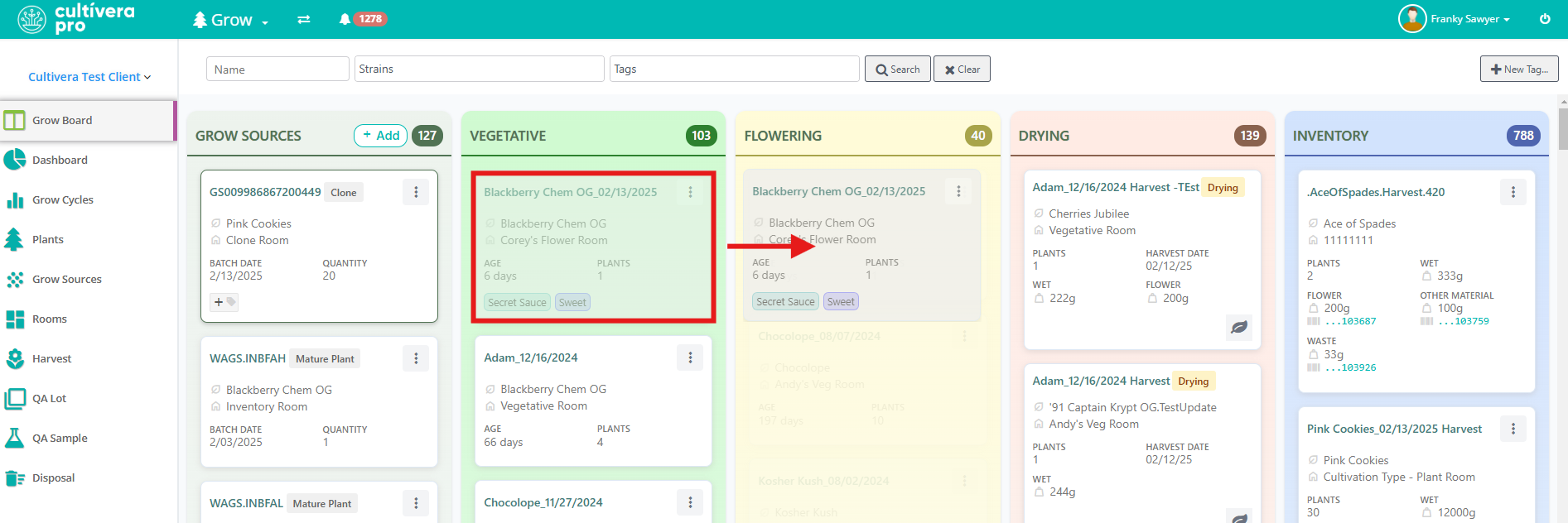
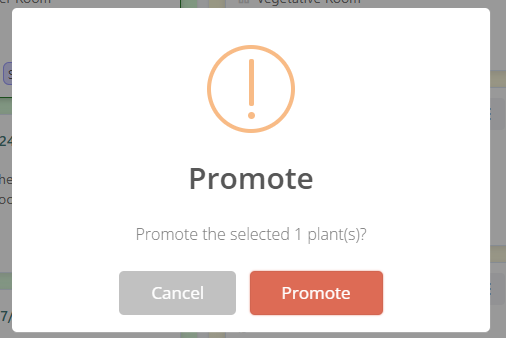
Using the click-and-drag feature from Flowering to Drying will prompt a New Harvest window to automatically mark the plants within the card as Ready for Harvest and Harvested In Progress:
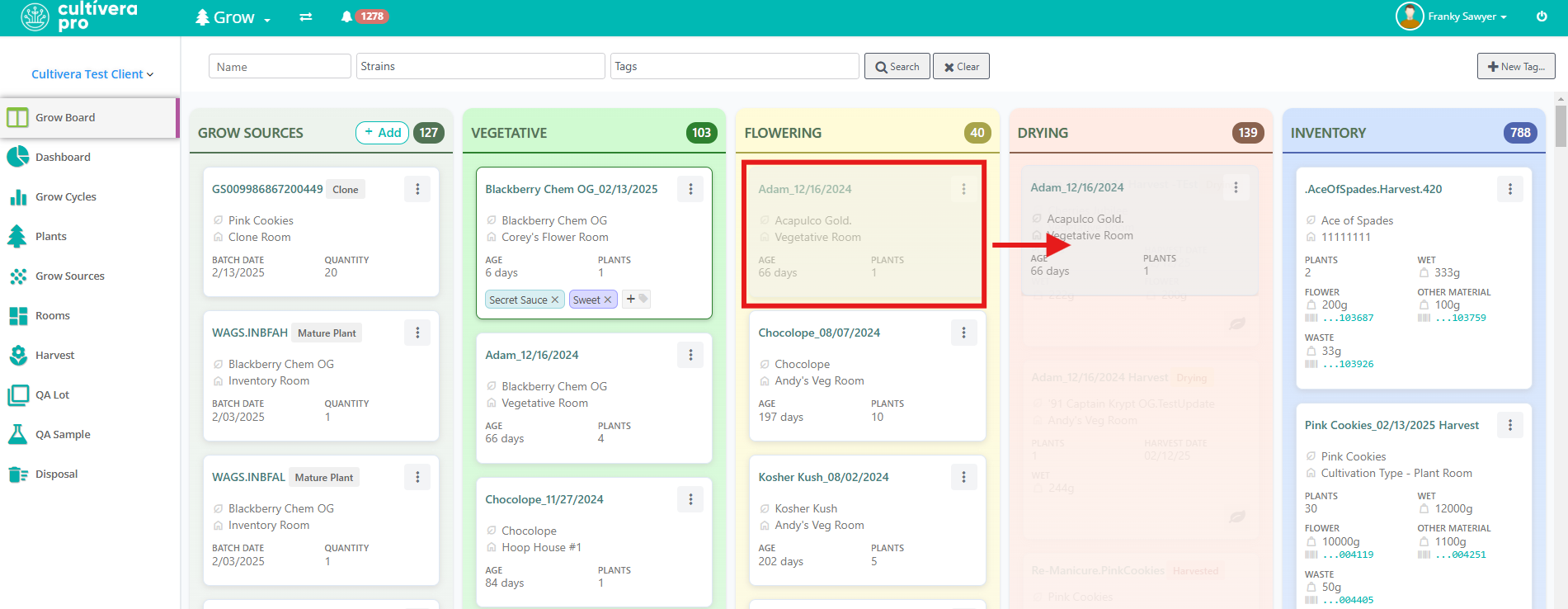
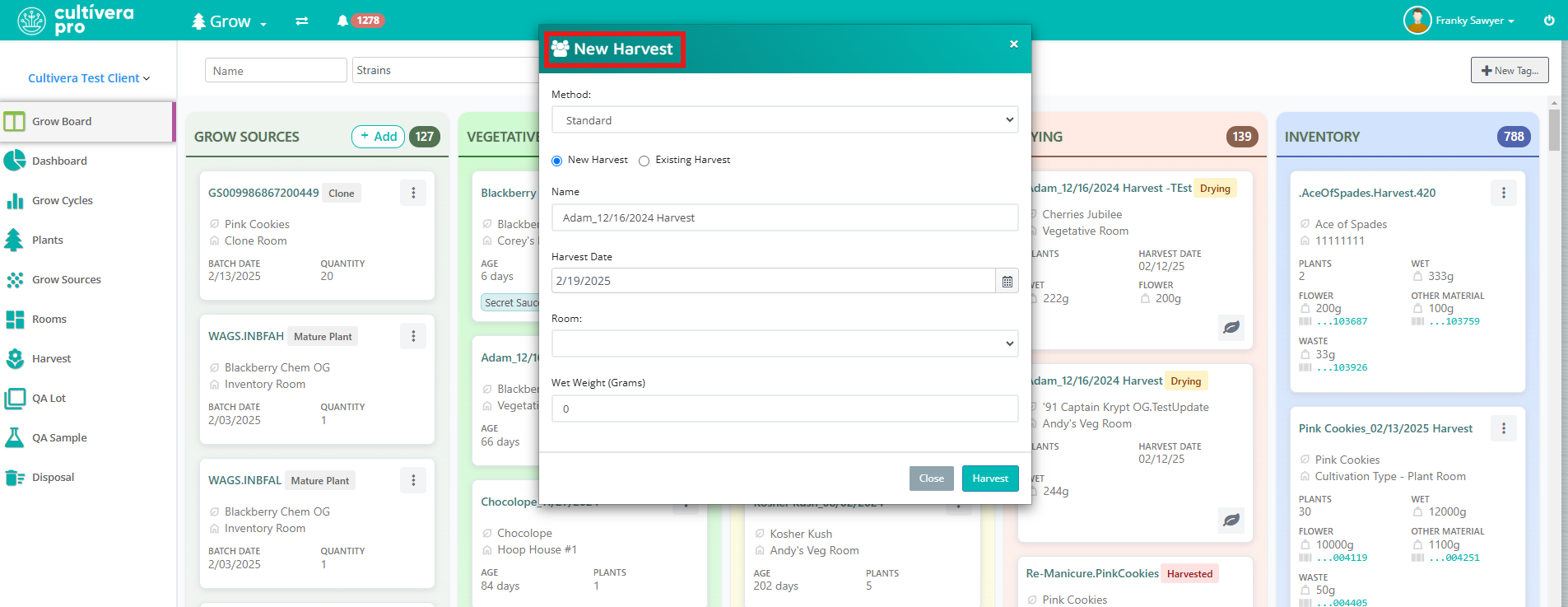
In order to use the click-and-drag feature from Drying to Inventory, the card within the drying column will need to be Cured.
When the harvest is ready to be finalized you can click-and-drag the card from Drying to Inventory and you will be asked to confirm that you wish to Finish Harvest.
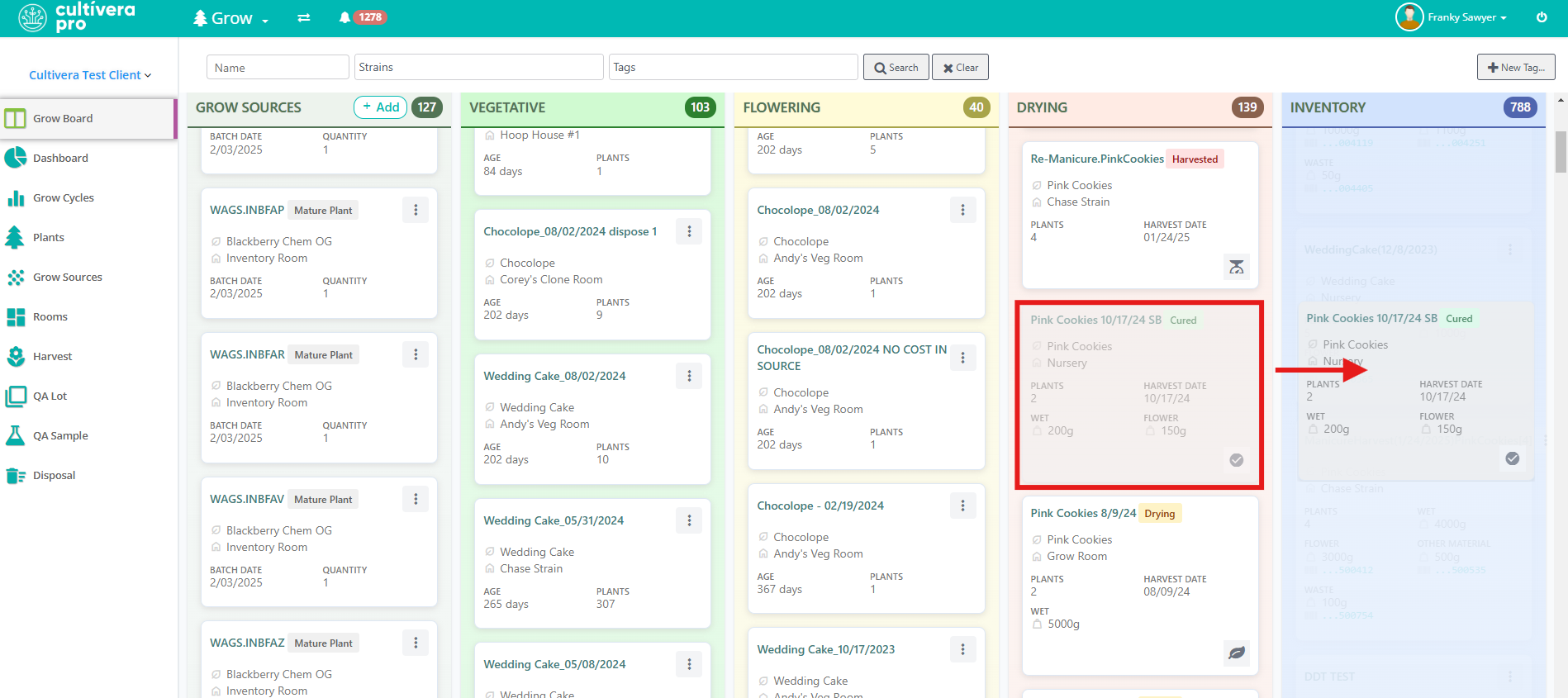
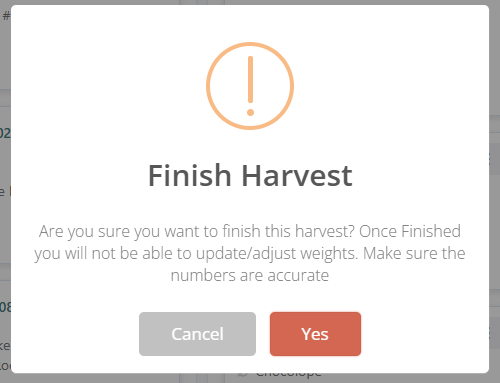
If you wish to demote any cards (i.e. from flowering back to vegetative, or from vegetative to seedling) you can navigate to Grow > Plants and use the 'Promote' button to push the stage back, or forward.
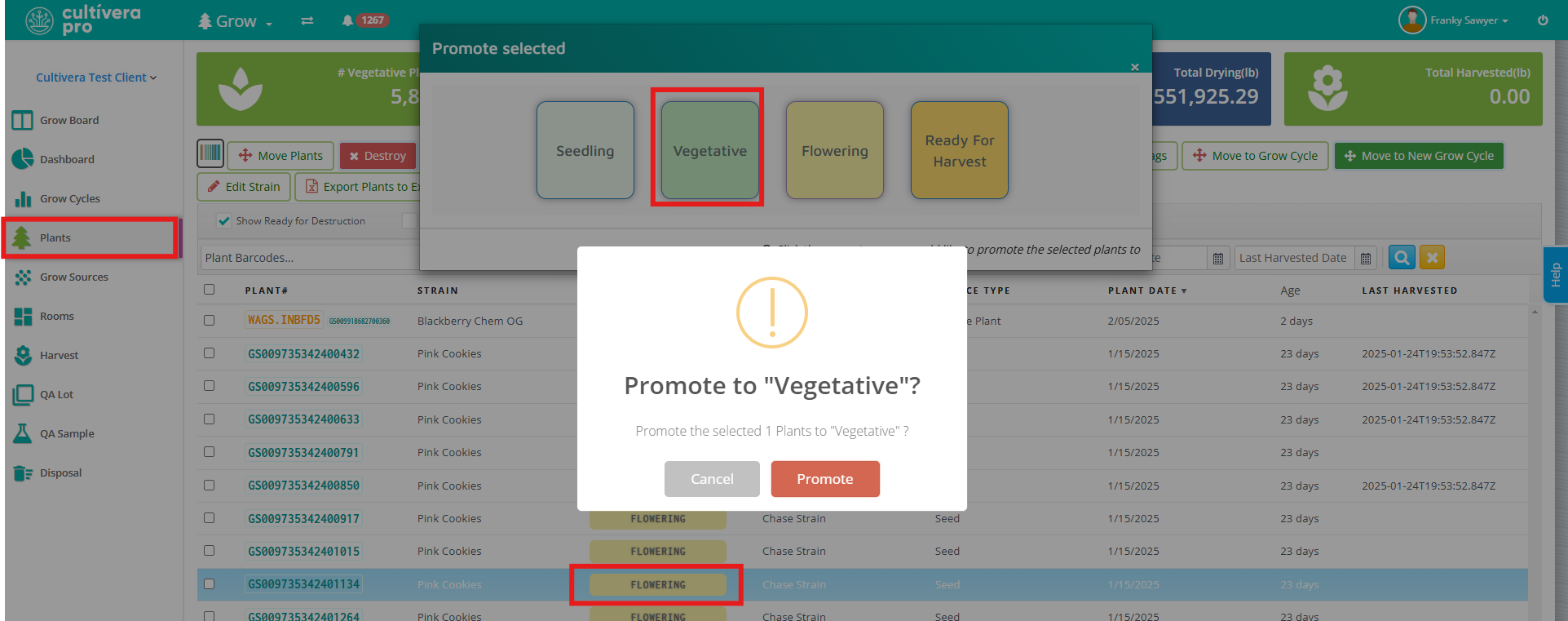
If you have any questions on this or any other workflow in Cultivera PRO, please email support@cultivera.com.
