PRO (WA): Room Assignments (Order Sublot and Conversions for Orders)
This is a new feature that allows you to designate a Room to a new batch that is created at the time you Sublot from Fulfillment > Order Details or at the time you Convert line items via Conversions for Orders. This guide will show you how to assign a room when sublotting/converting batches in your system.
Sublot (from Fulfillment > Order Details)
- Navigate to the Fulfillment > Order Details page of the order you wish to Sublot
- Select Sublot (to generate new barcodes)"Skip Sublot" allows you to retain the allocated ID which will already be assigned to a Room in your system. If you wish to assign the allocated ID to a new room, you can do so via "Change Room" (on the right-click menu) from Inventory Management > Batches.
- At the time you select Sublot, a pop-up window will appear asking you to select the Room you want to have assigned to the new sublotted batch. Select the room you wish to assign to the sublotted batch, then select "Sublot".
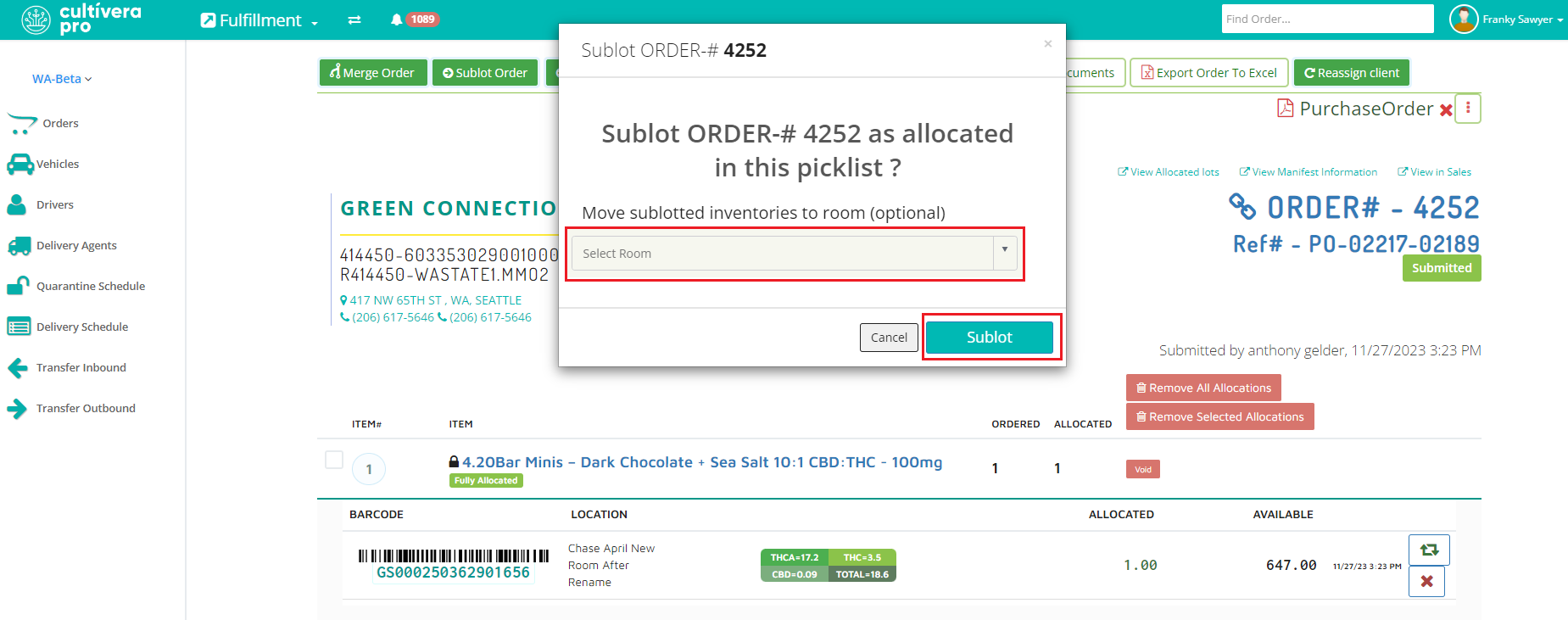
Conversions for Orders
- Once an order has been submitted that contains "Pack-to-Order" line items, navigate to Inventory Management > Conversions for Orders
- Set the Conversion Setting (if you didn't already do so at the Cart level)
- Select the checkbox next to the line item(s) you wish to convert and select 'Convert Selected' or 'Convert All' (depending on what applies at that time)
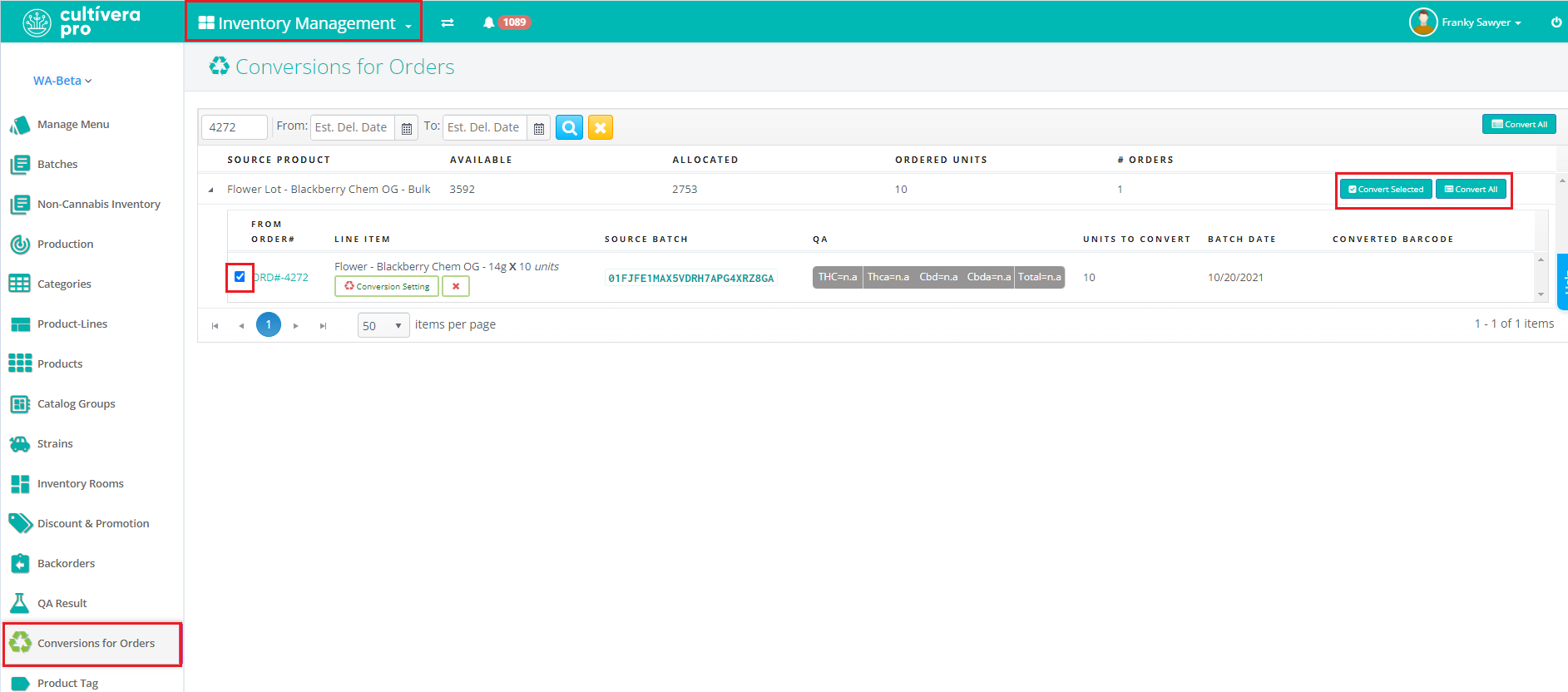 Alternatively, you can select 'Convert All" in the very upper right corner to convert all line items on the Conversions for Orders page. Please note, that all of those line items would be assigned to the selected room, so if certain line items need to be assigned to a specific room, be sure to convert those separately.
Alternatively, you can select 'Convert All" in the very upper right corner to convert all line items on the Conversions for Orders page. Please note, that all of those line items would be assigned to the selected room, so if certain line items need to be assigned to a specific room, be sure to convert those separately. - Select the intended Room from the dropdown menu for the converted barcode and select 'Convert'
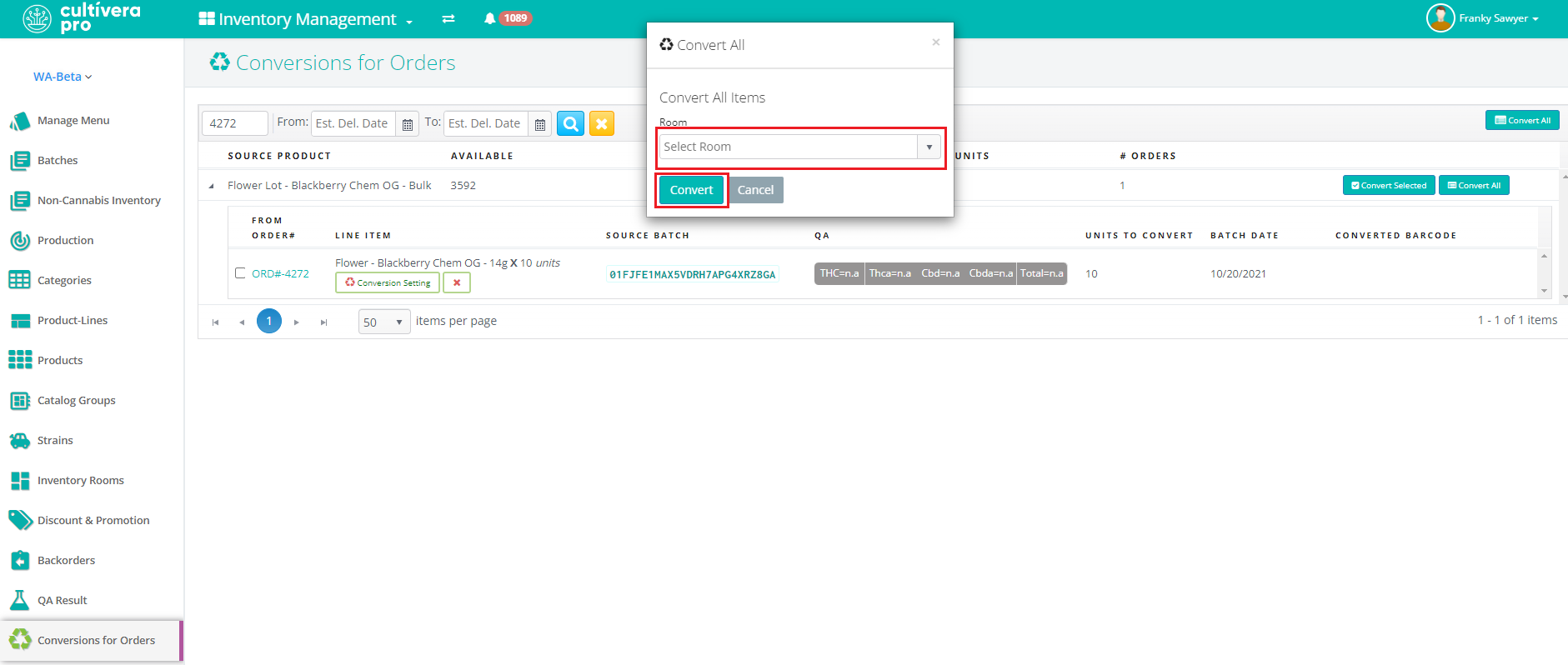
If you have any questions on this or any other workflow in Cultivera PRO, please email support@cultivera.com.
