POS - Administration: Integrations- Leafly Online Menu
POS Integrating Leafly Menu and Creating Custom Category Mapping
Follow the steps below to assign a Leafly online menu account to your Cultivera POS and to configure your custom mapping categories.
Integrating Your Leafly Menu
- Once logged into the Cultivera Back Office, Navigate to the "Administration" module, then Select "Integrations".
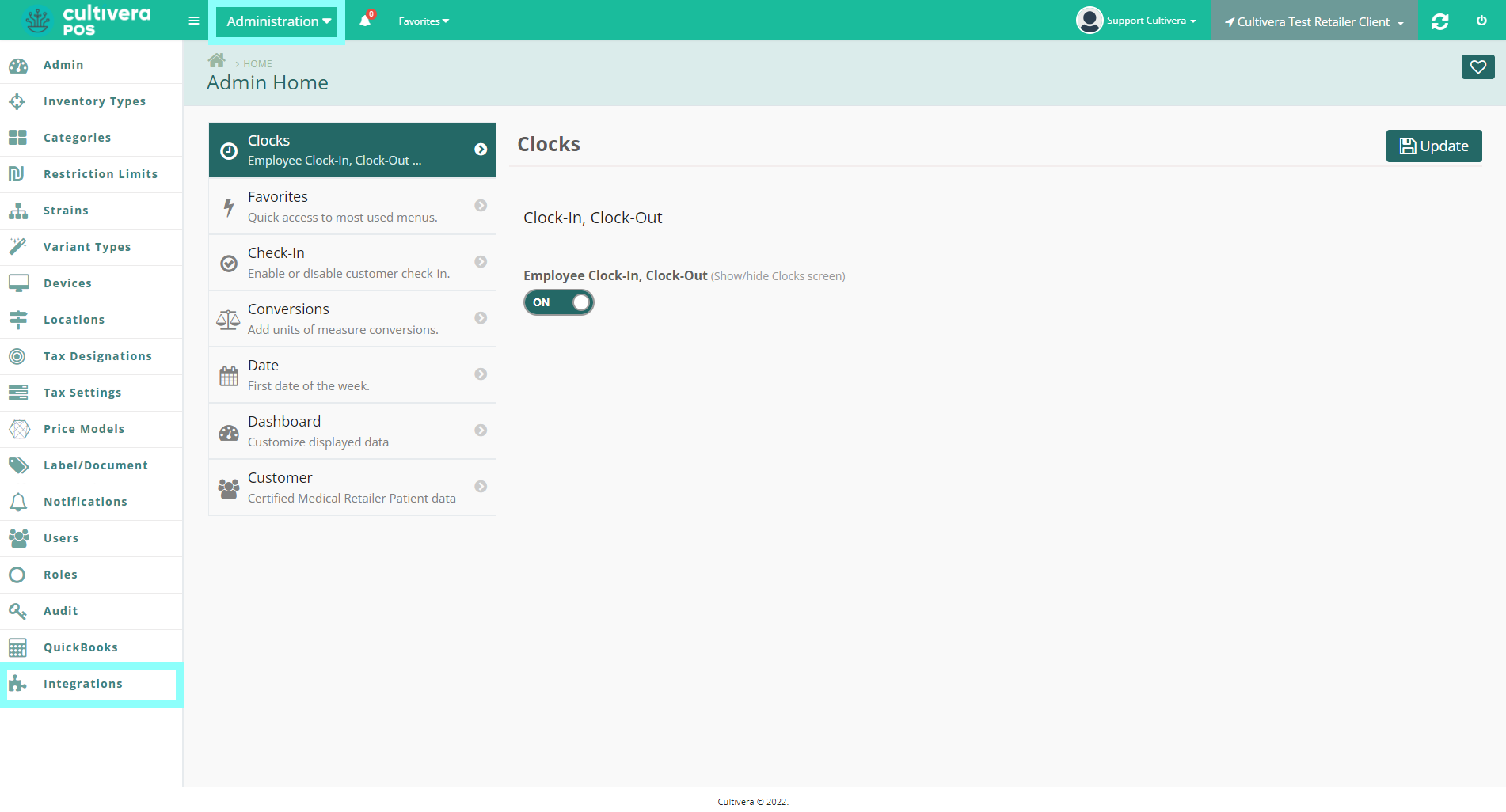
- From here, Select "Add Leafly Integration".
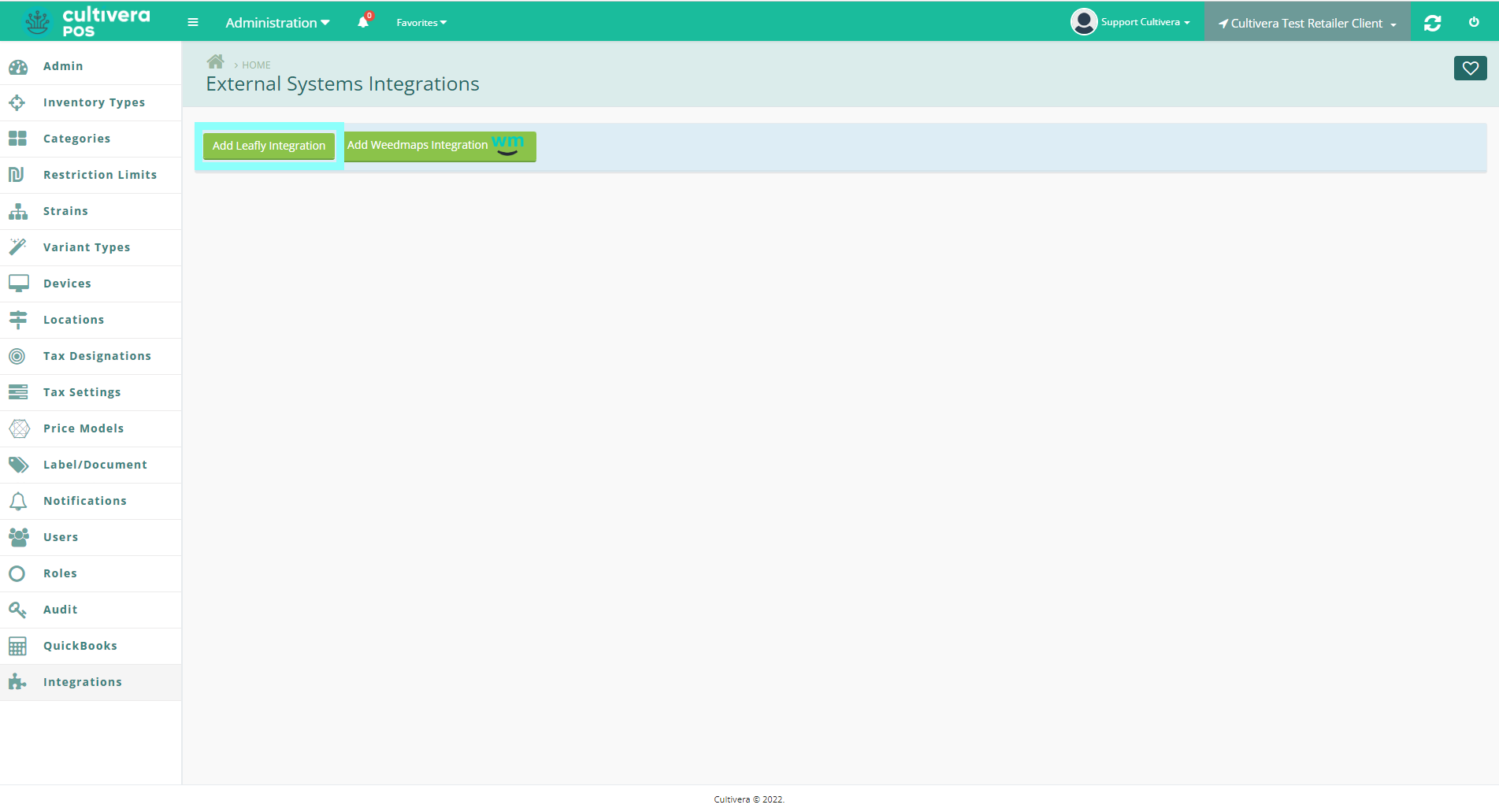
- Select the proper "Store/Location" you are adding the Leafly Integration to.
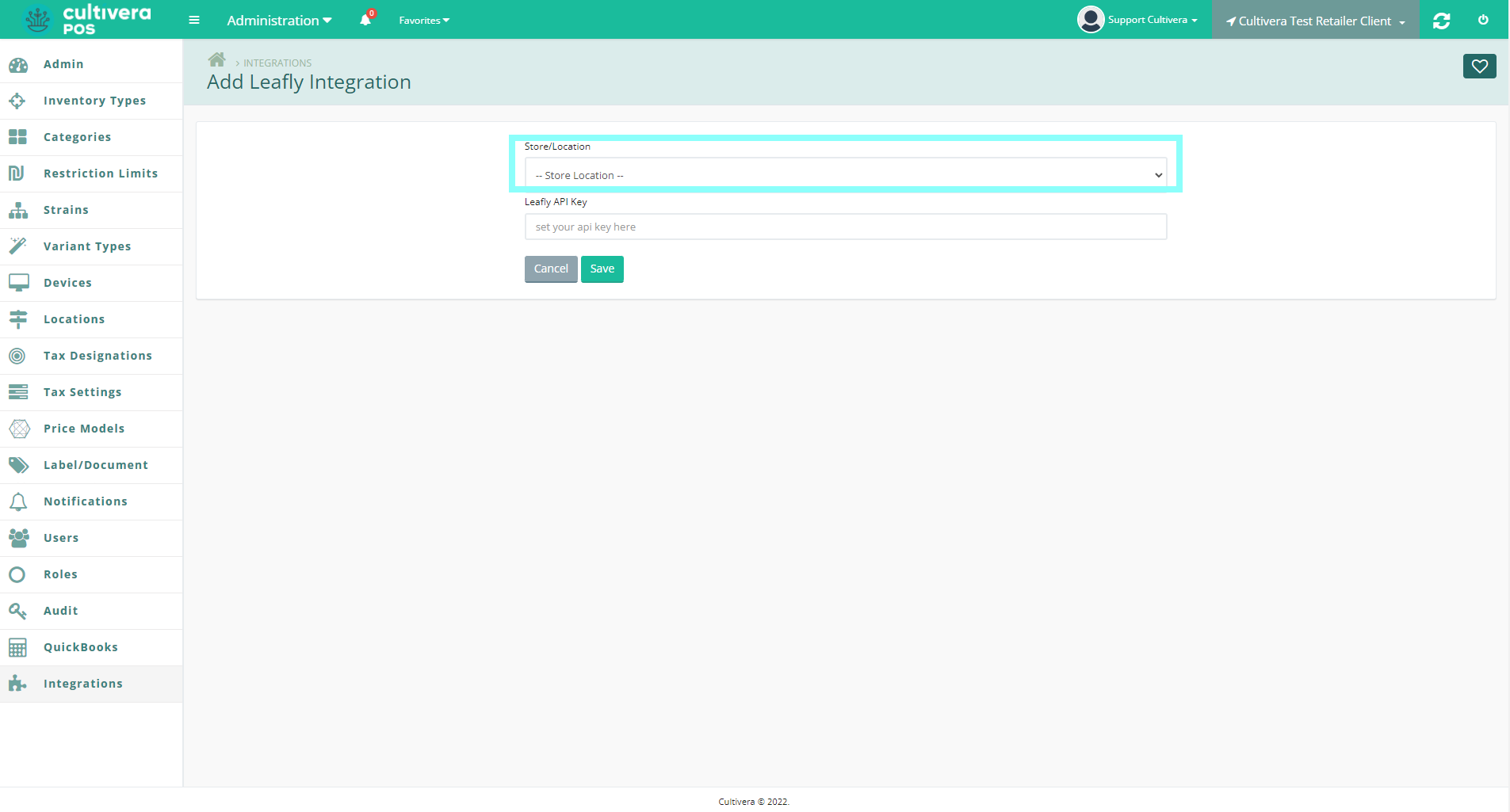
*If managing multiple locations, it is important to select the proper location so that the correct product data will be sent for your menu.
- Next, Insert your "Leafly API Key", then Select "Save".
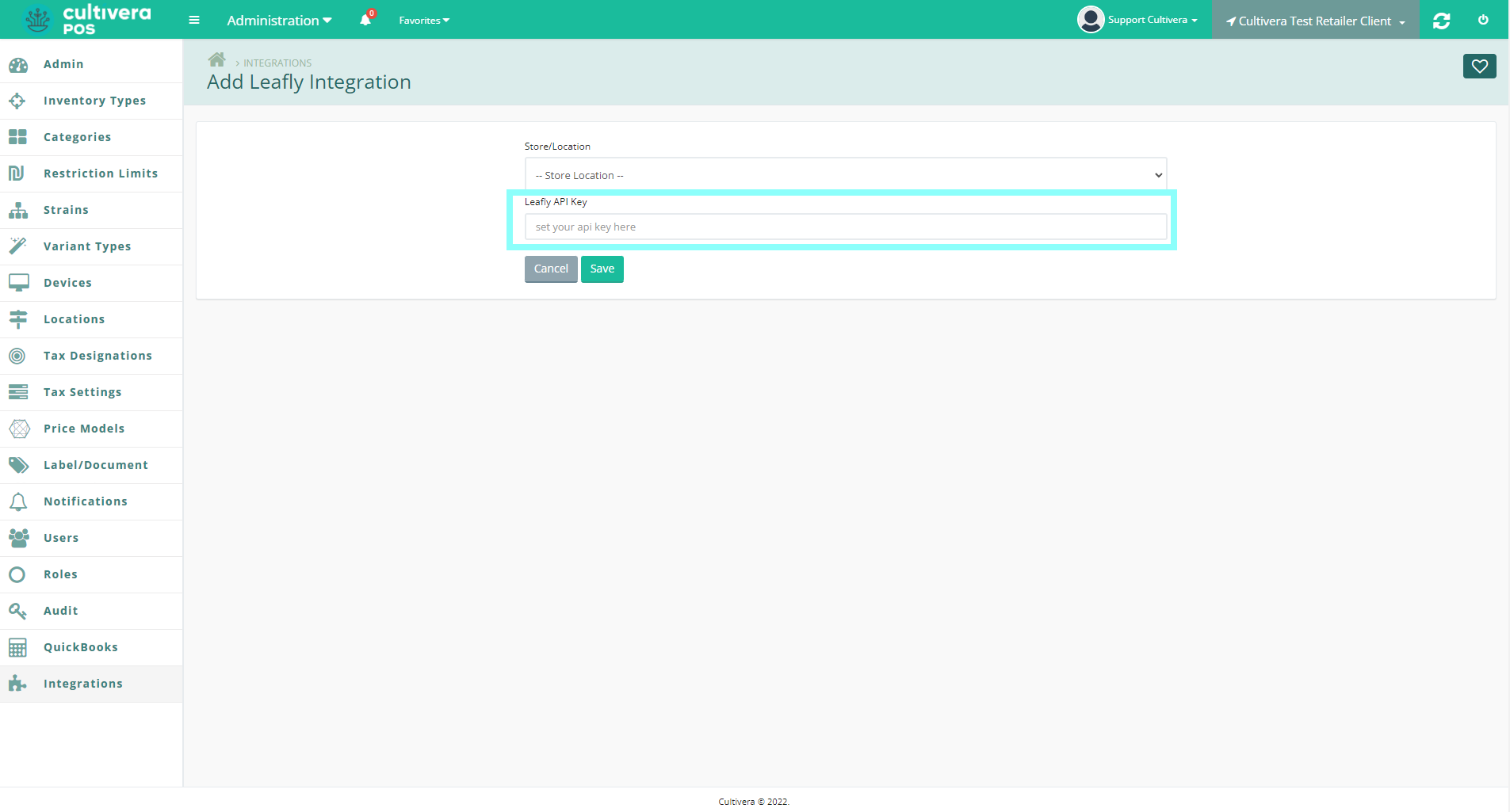
To locate your Leafly API key, log into your Leafly.Biz account. Navigate to Settings > Integrations. From there, you will see your Leafly API Key on the right side of the page as shown below.
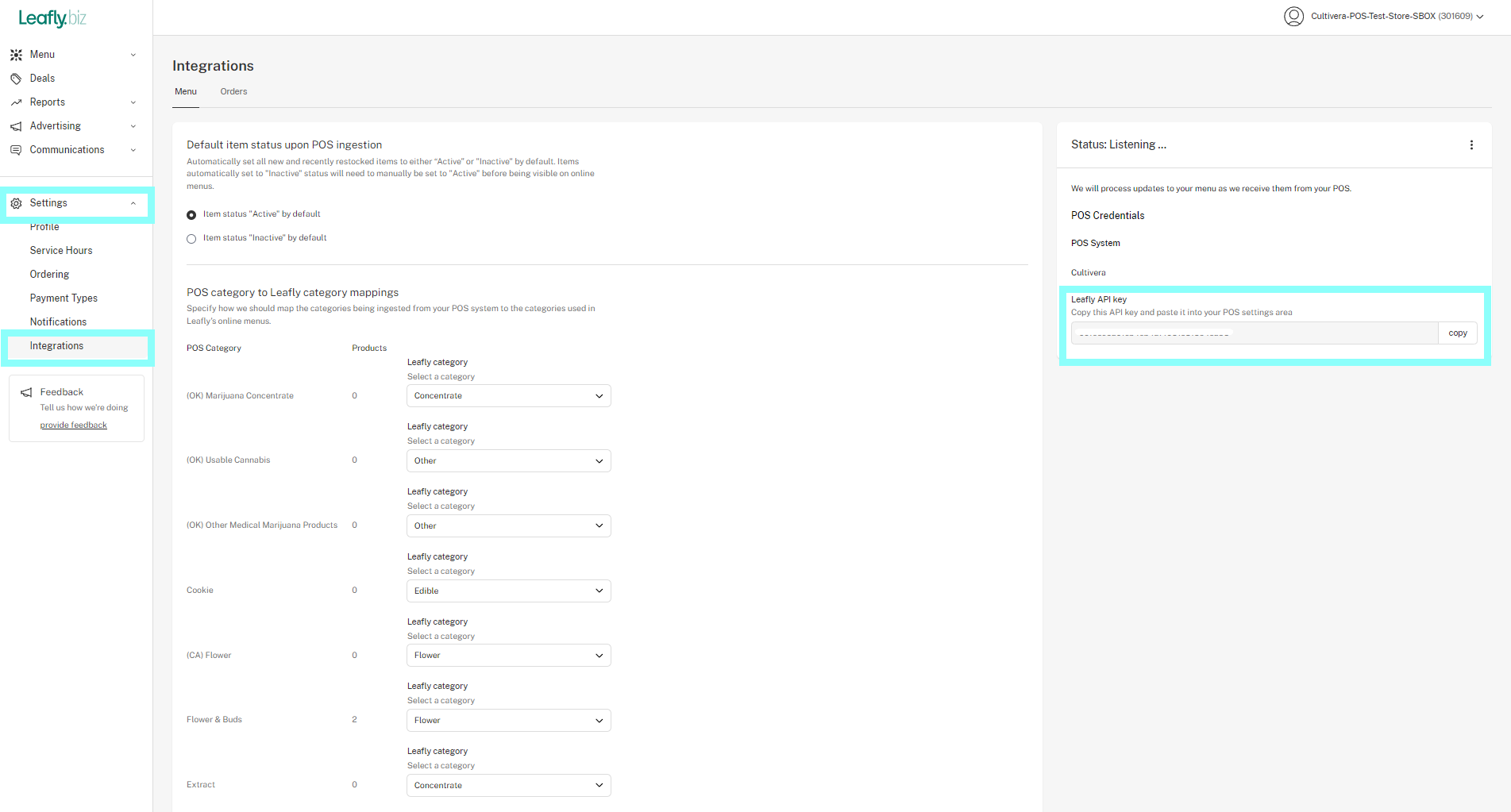
Listing Products on Leafly
- Navigate to the "Inventory Management" module.
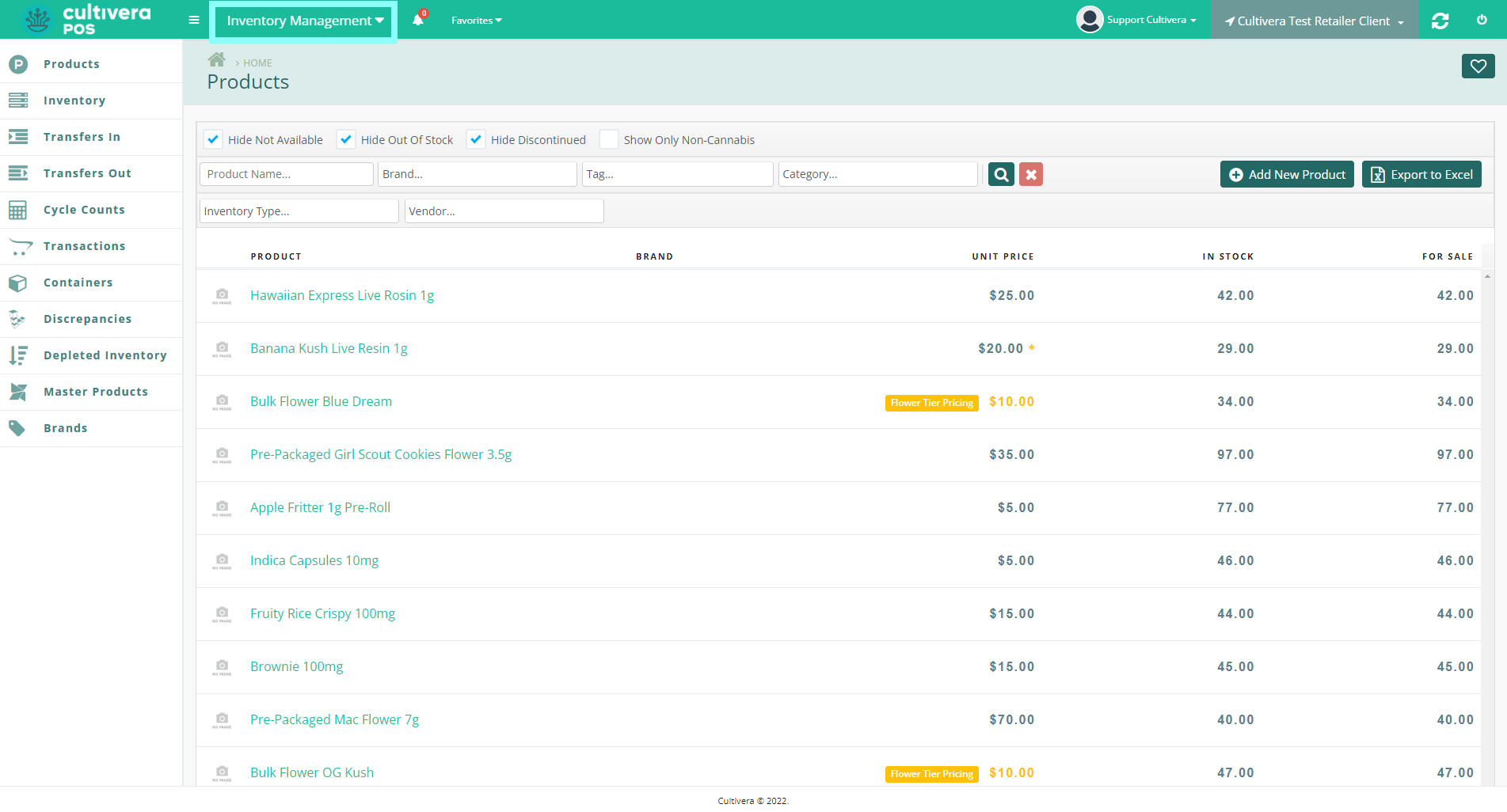
- Right-Click on any product to initiate the action menu. From that menu, Select "List On Leafly".
To select multiple products at once, you can hold down the CTRL key while left-clicking desired products OR hold the left-mouse button while dragging up or down OR hold down the Shift key while left-clicking to perform a cascade selection.
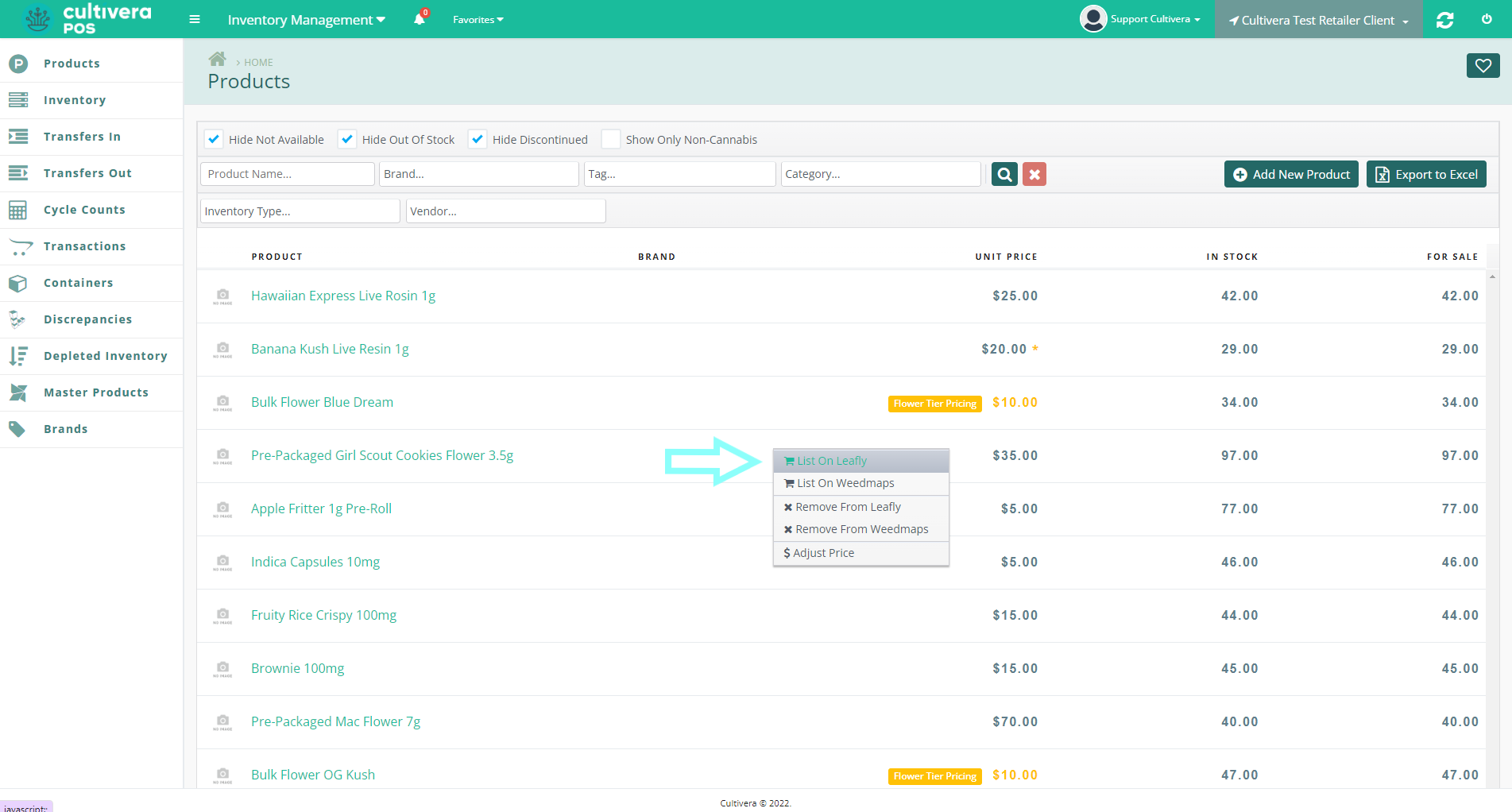
How To Create Custom Mapping Categories within Your Leafly Menu
- Navigate to the "Administration" module, then Select "Integrations".
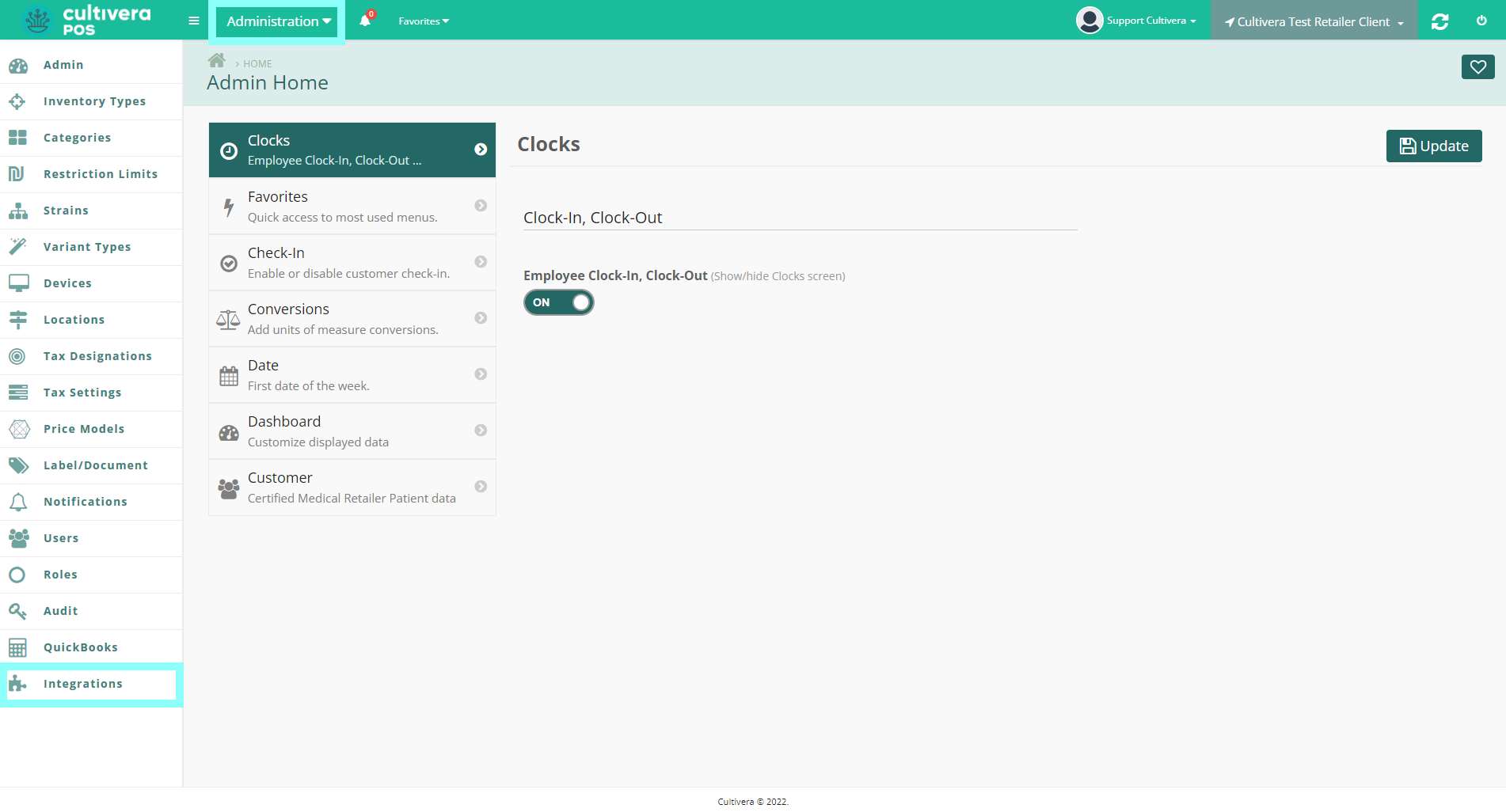
- Select the "Leafly Settings" gear icon to the right of your location.
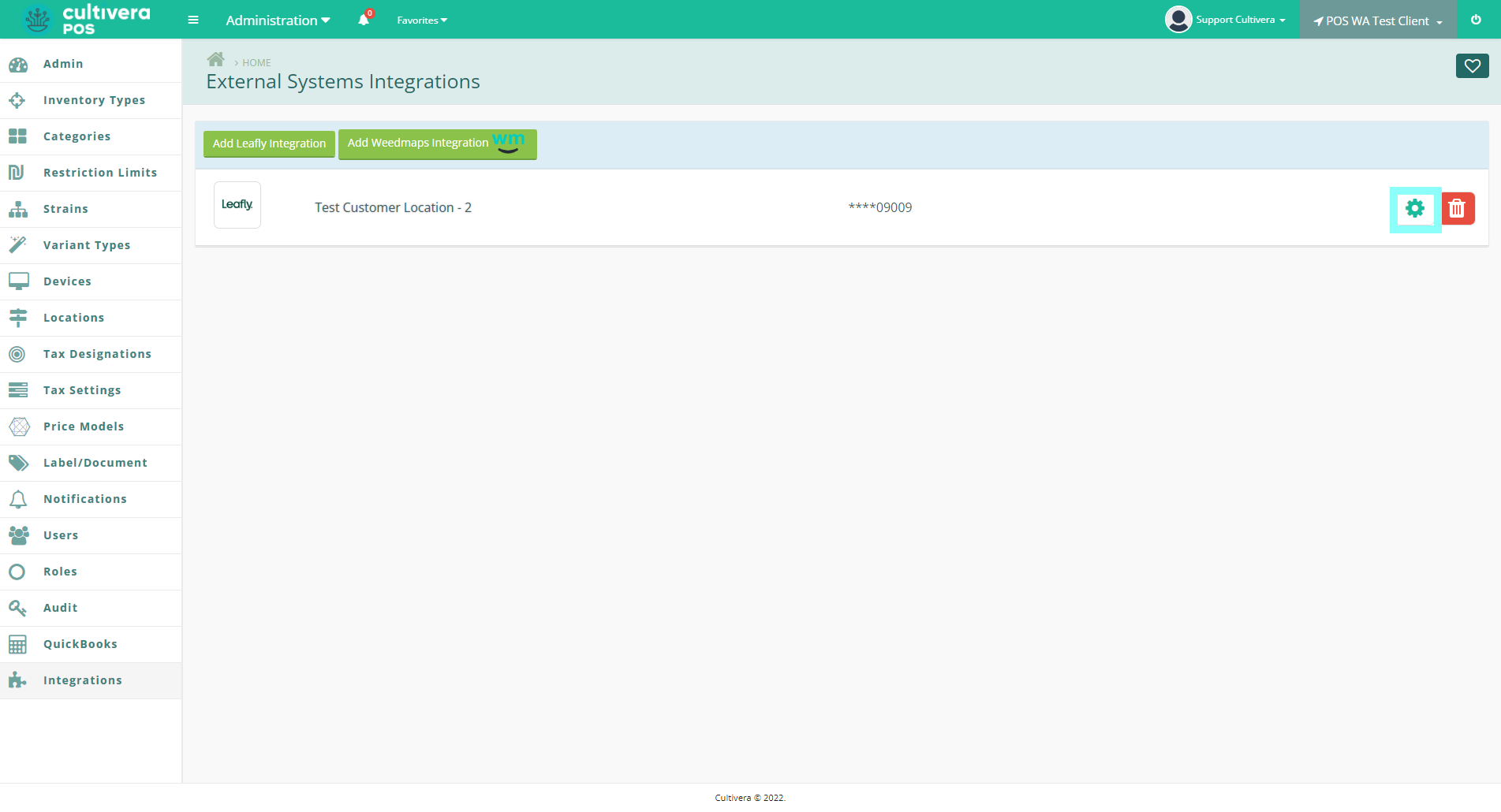
- Then, Select "Configure Categories".
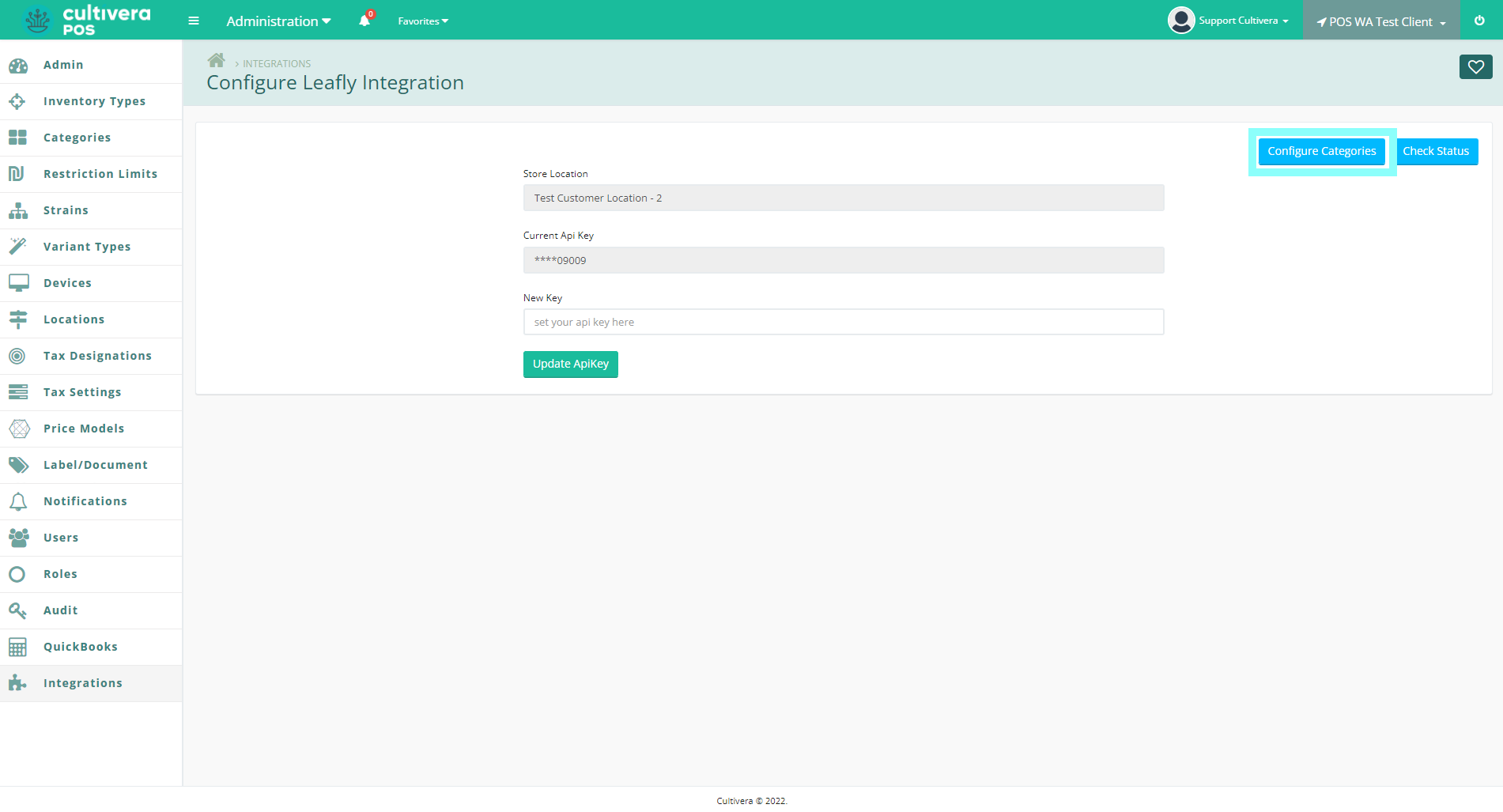
- Set the toggle to "ON".
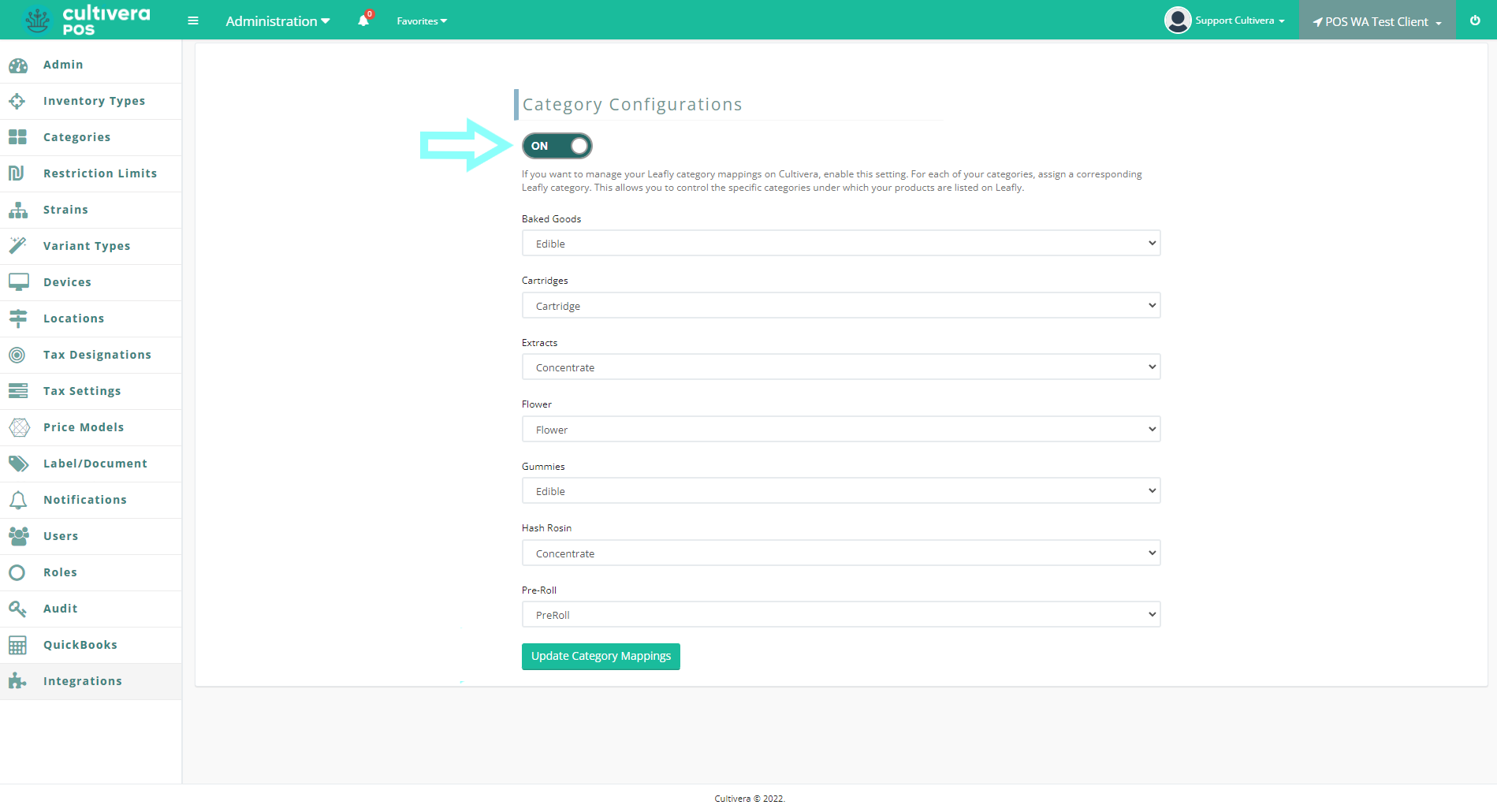
- Configure each category as you would like them to reflect on your Leafly Online Menu.
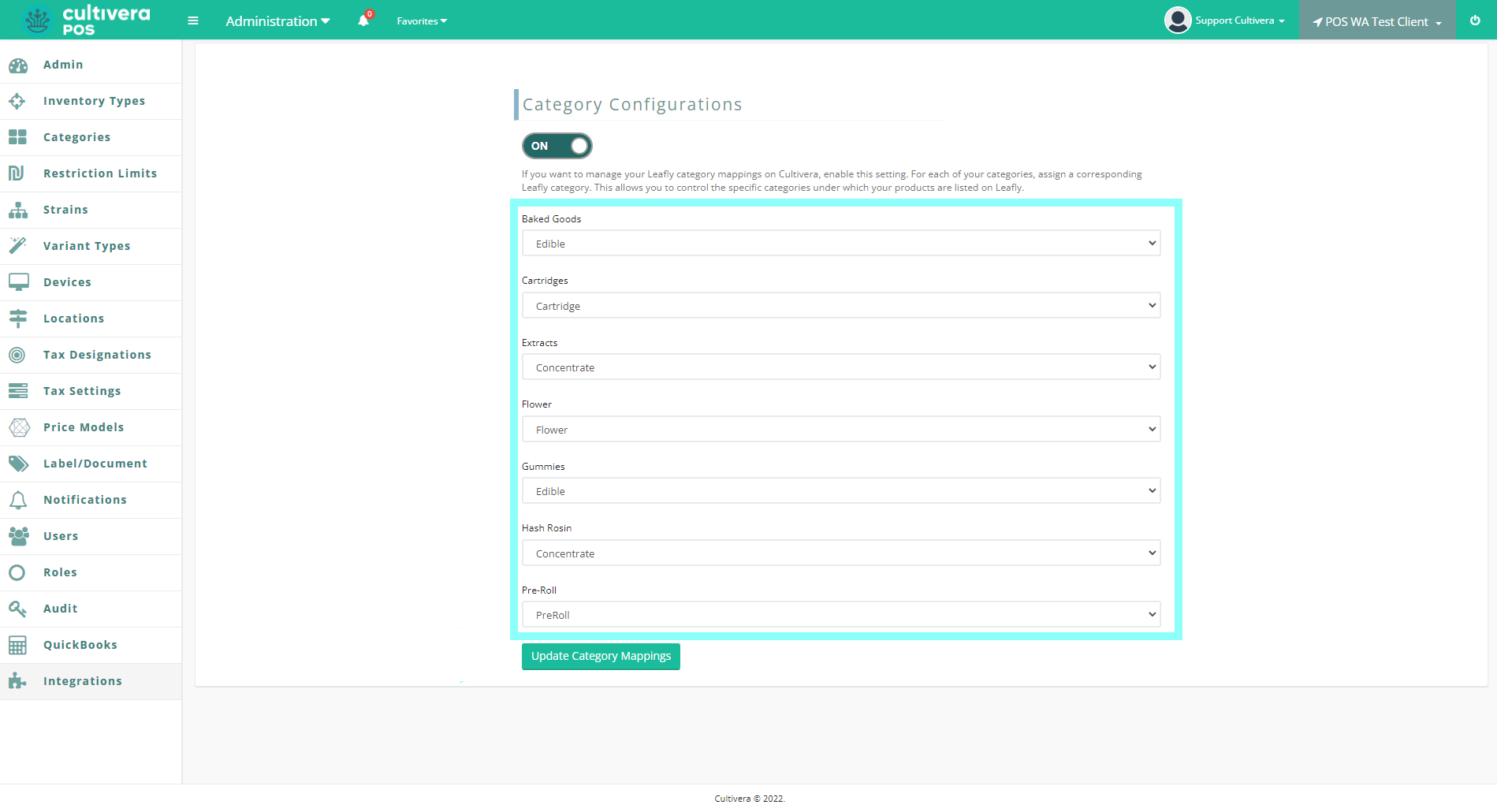
- Select "Update Category Mappings" to save.
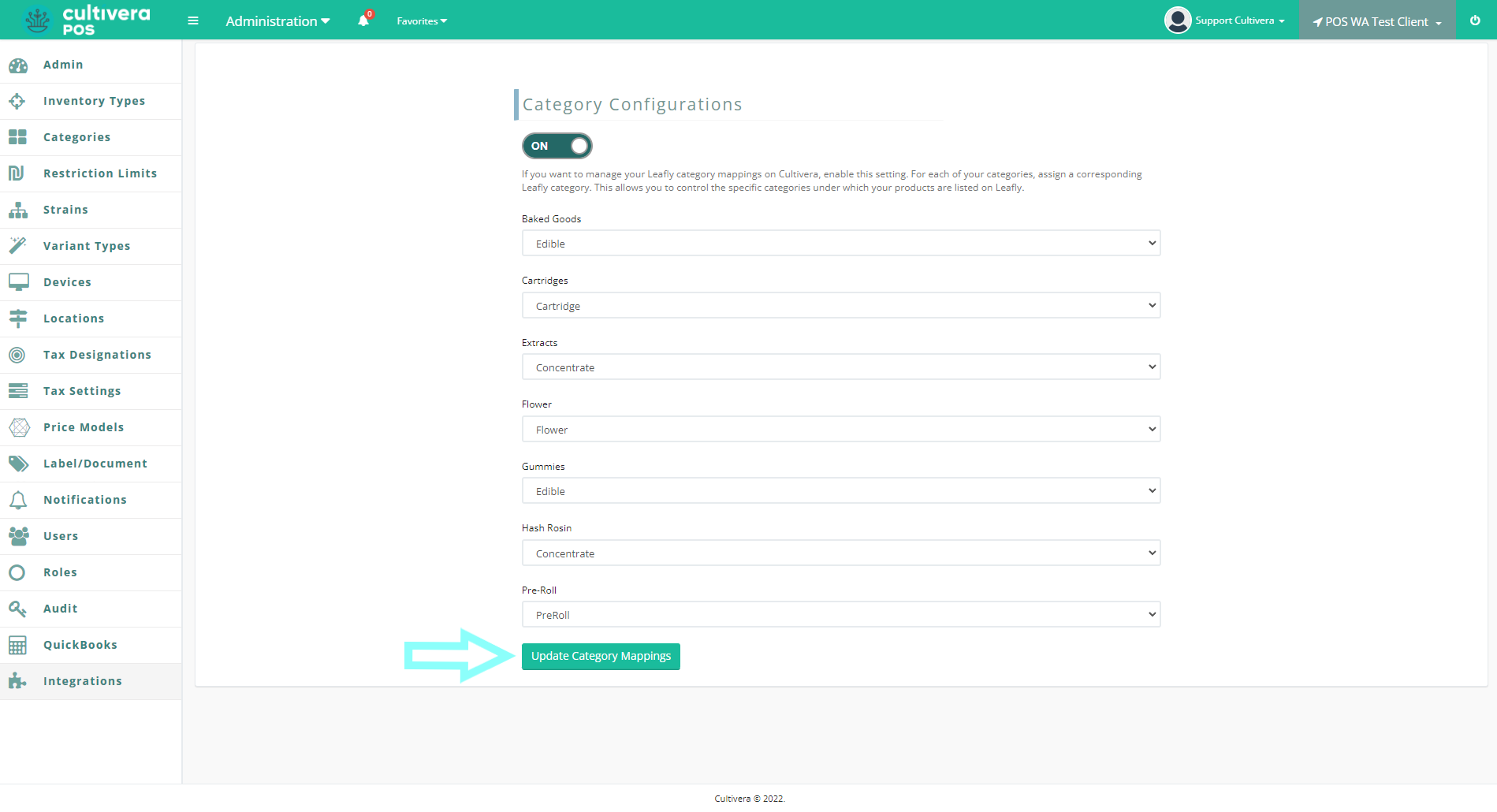
- Congratulations! Your Custom Mapping Categories will now reflect within your Leafly Online Menu.
Product edits, additions, and removals from the Leafly menu update every 20 minutes. There are full menu updates every 24 hours.
