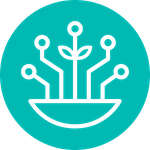POS - Terminal Sales: Refunding a Past Order
POS Terminal: Refunding a Past Order with or without a Receipt
Learn how to process a return on a past transaction within the Cultivera POS Terminal. This walkthrough will show you how to process a return both with and without a receipt present.
Refund with a Receipt
- Navigate to the "Home" page by selecting the Menu button (3 horizontal lines) in the upper left corner.
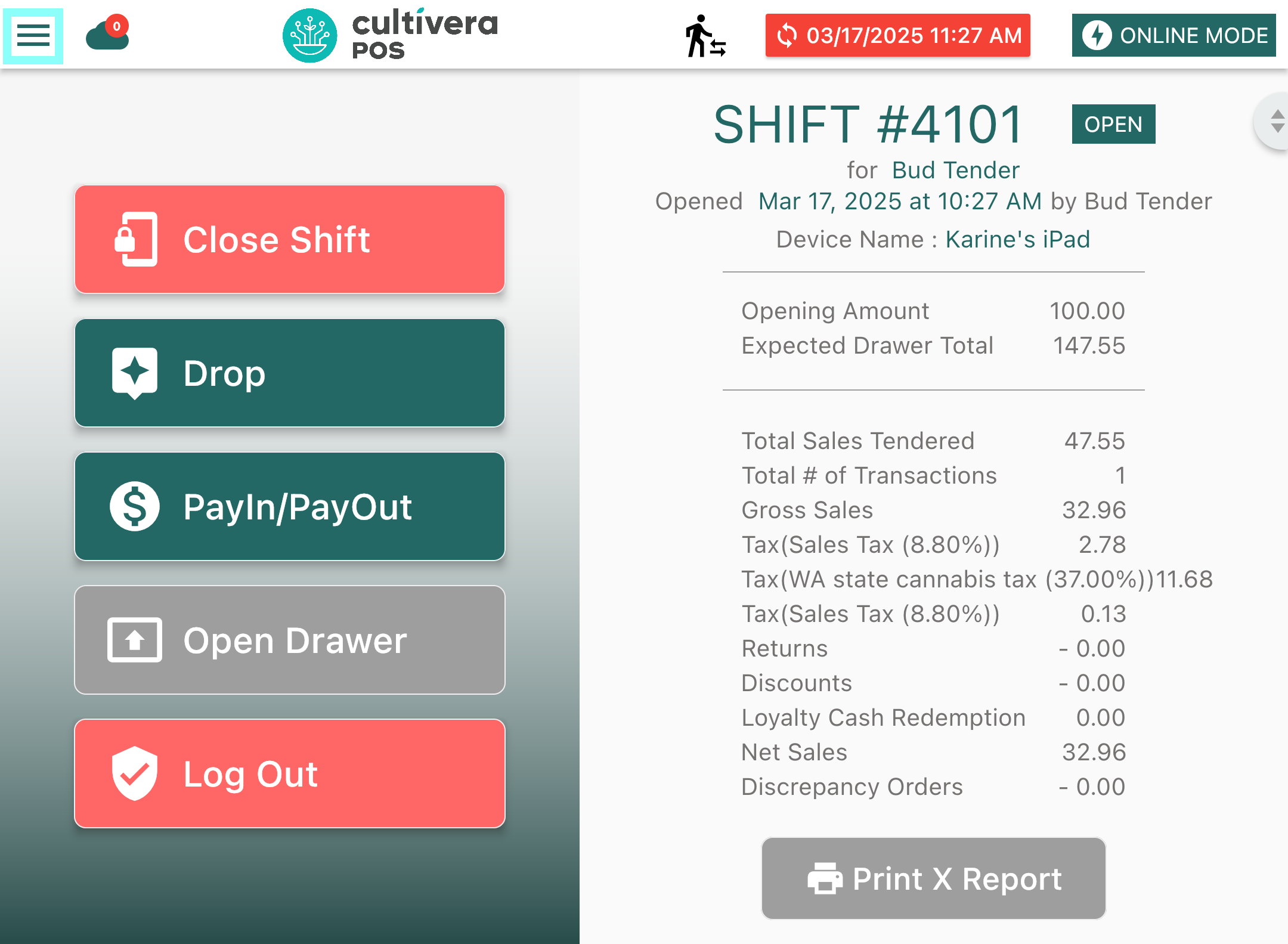
- Select "Home".
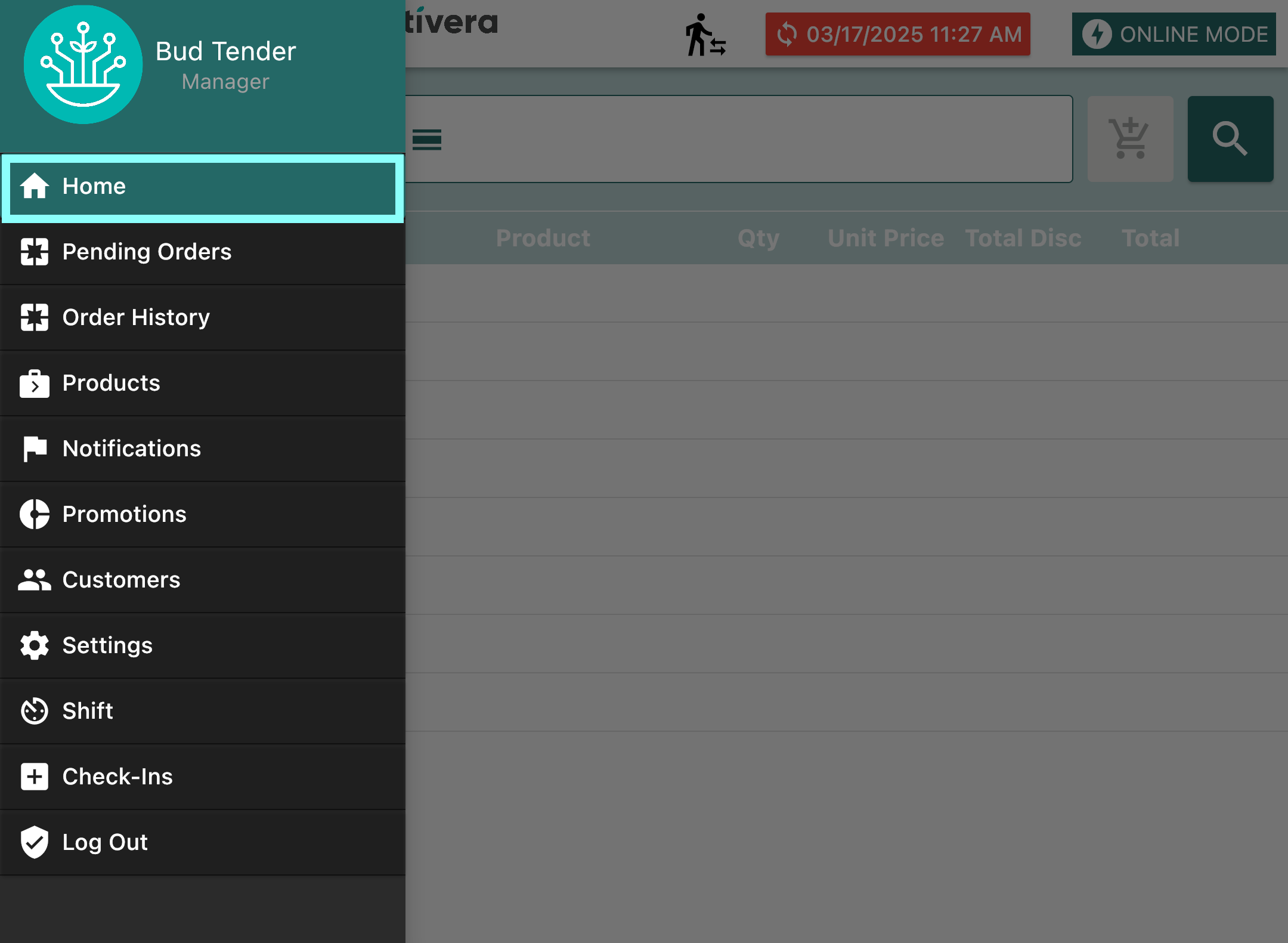
- Scan the barcode at the bottom of the receipt to populate the associated order.
- Once the order populates into the cart, select the "Pencil" icon under the "Return" column next to the product(s) that need to be returned.
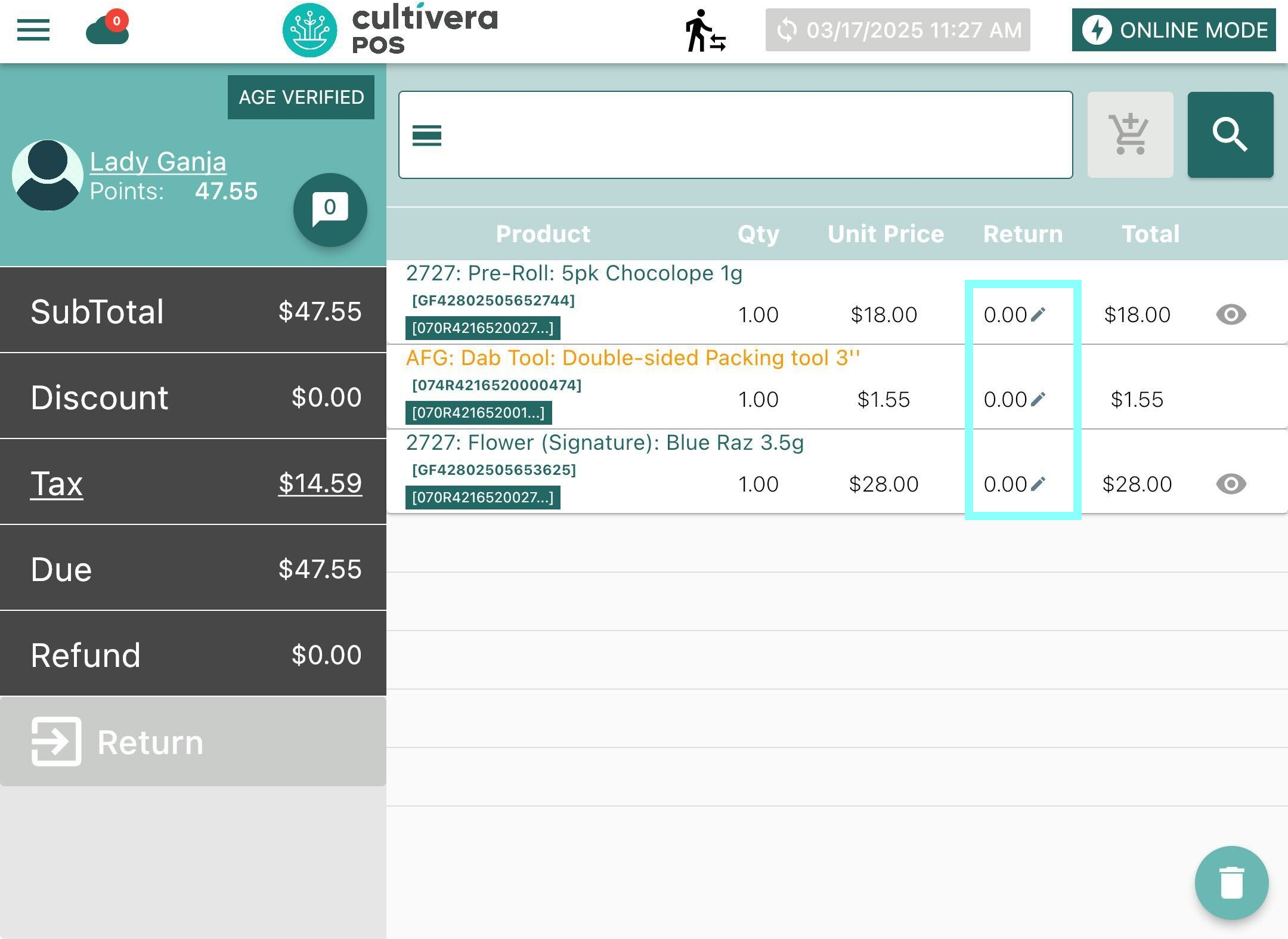
- Using the keypad, input the quantity needing to be returned, then select "Modify". *Complete Steps 4 and 5 for each product that needs to be returned.*
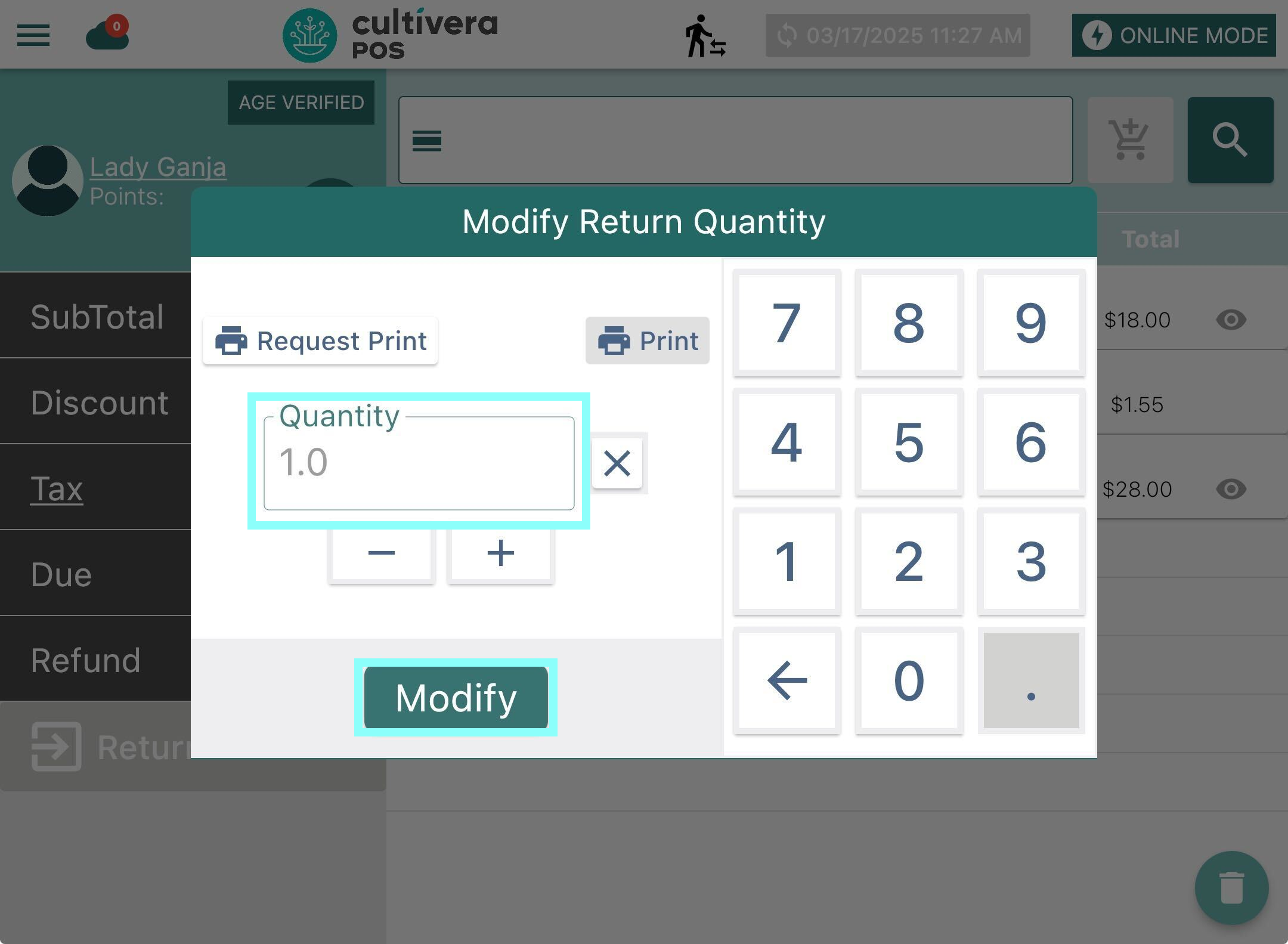
- Once products have been modified for return, confirm that the return totals are correct, then select the red "Return" button.
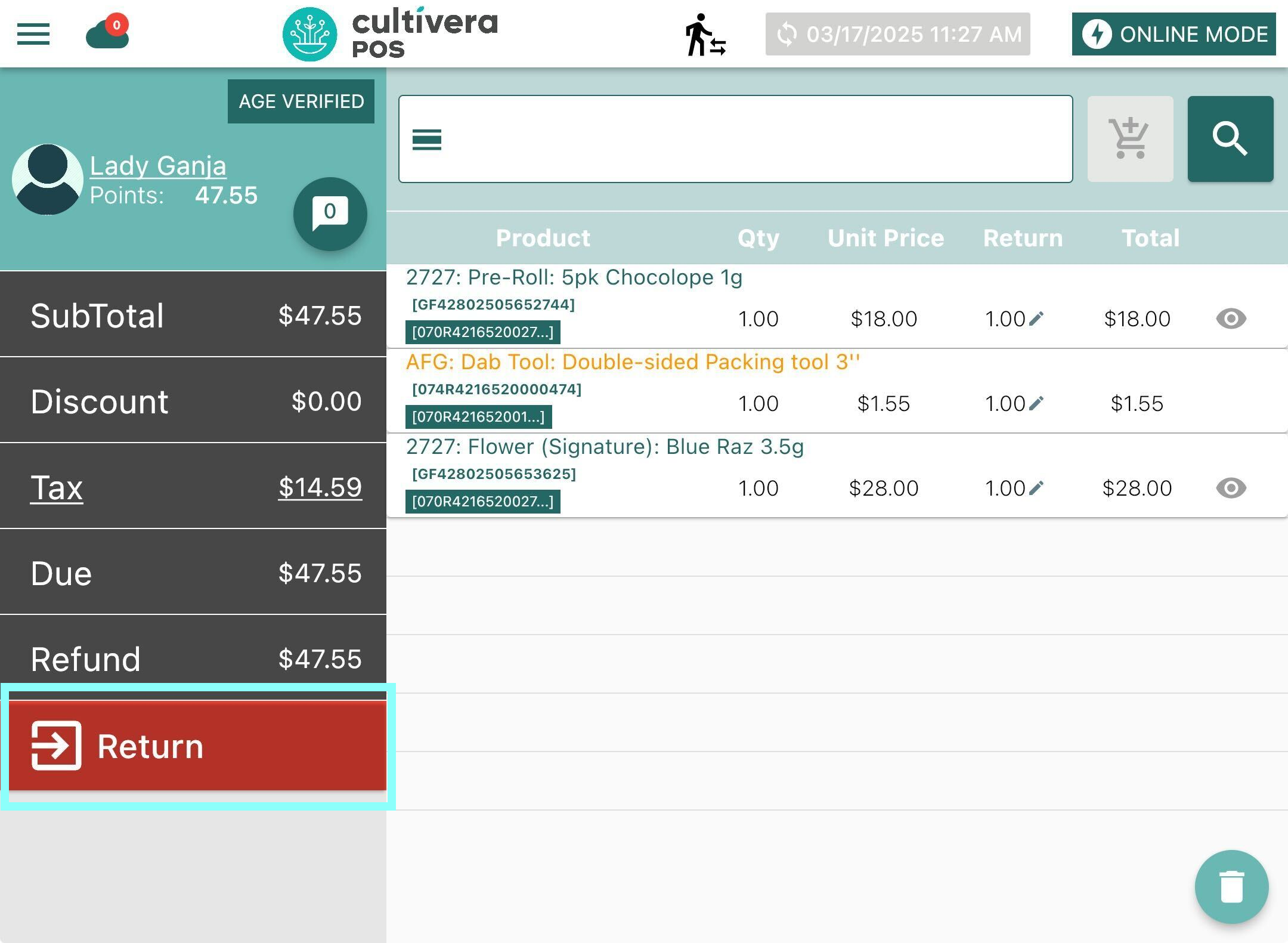
- Lastly, return the cash back to the customer and then select the preferred receipt option to complete the return transaction.
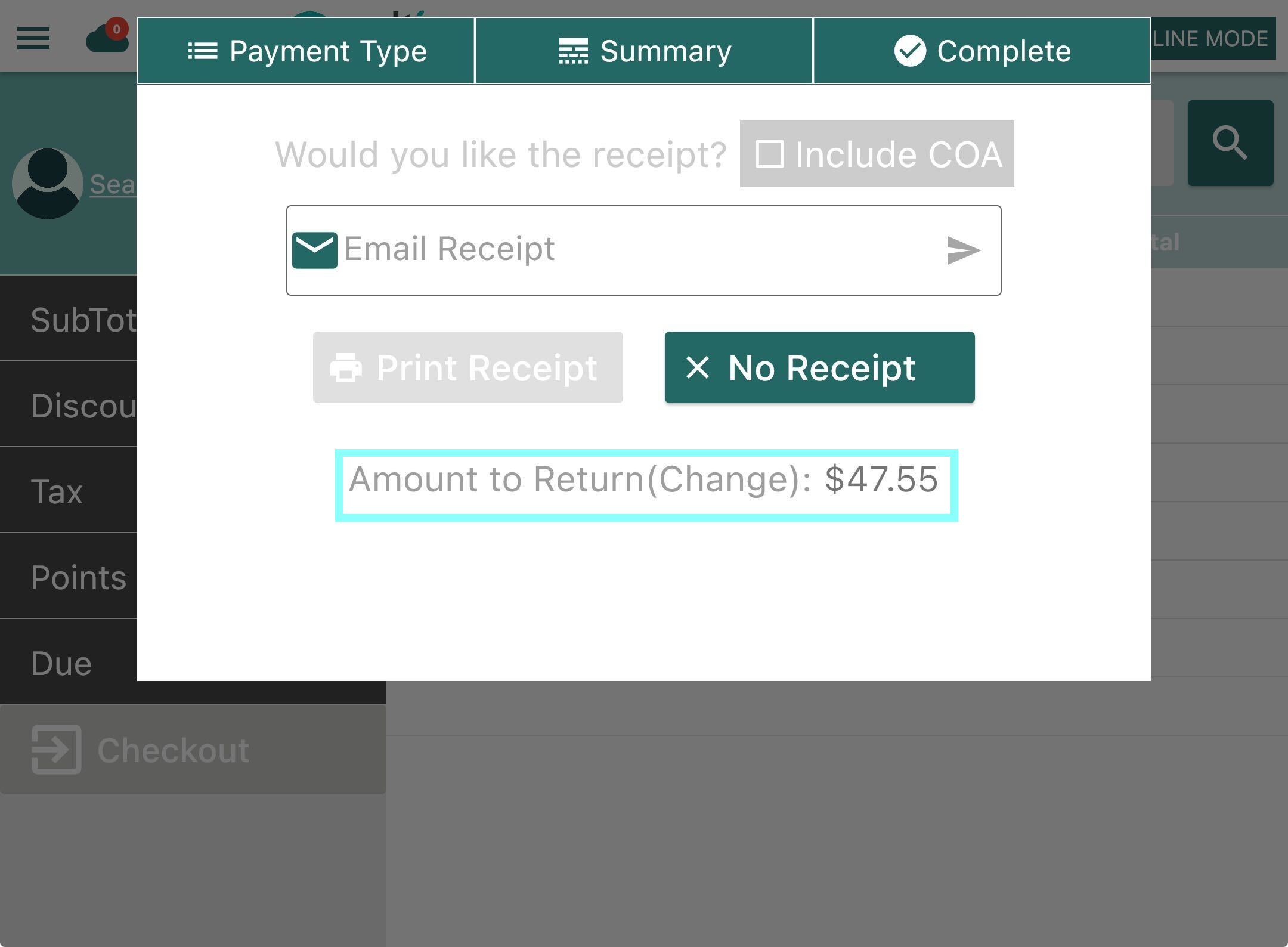
Congratulations! You now know how to process a return with a receipt within the Cultivera POS Terminal.
Refund without a Receipt
- If the receipt is not present, navigate to the "Customers" page.
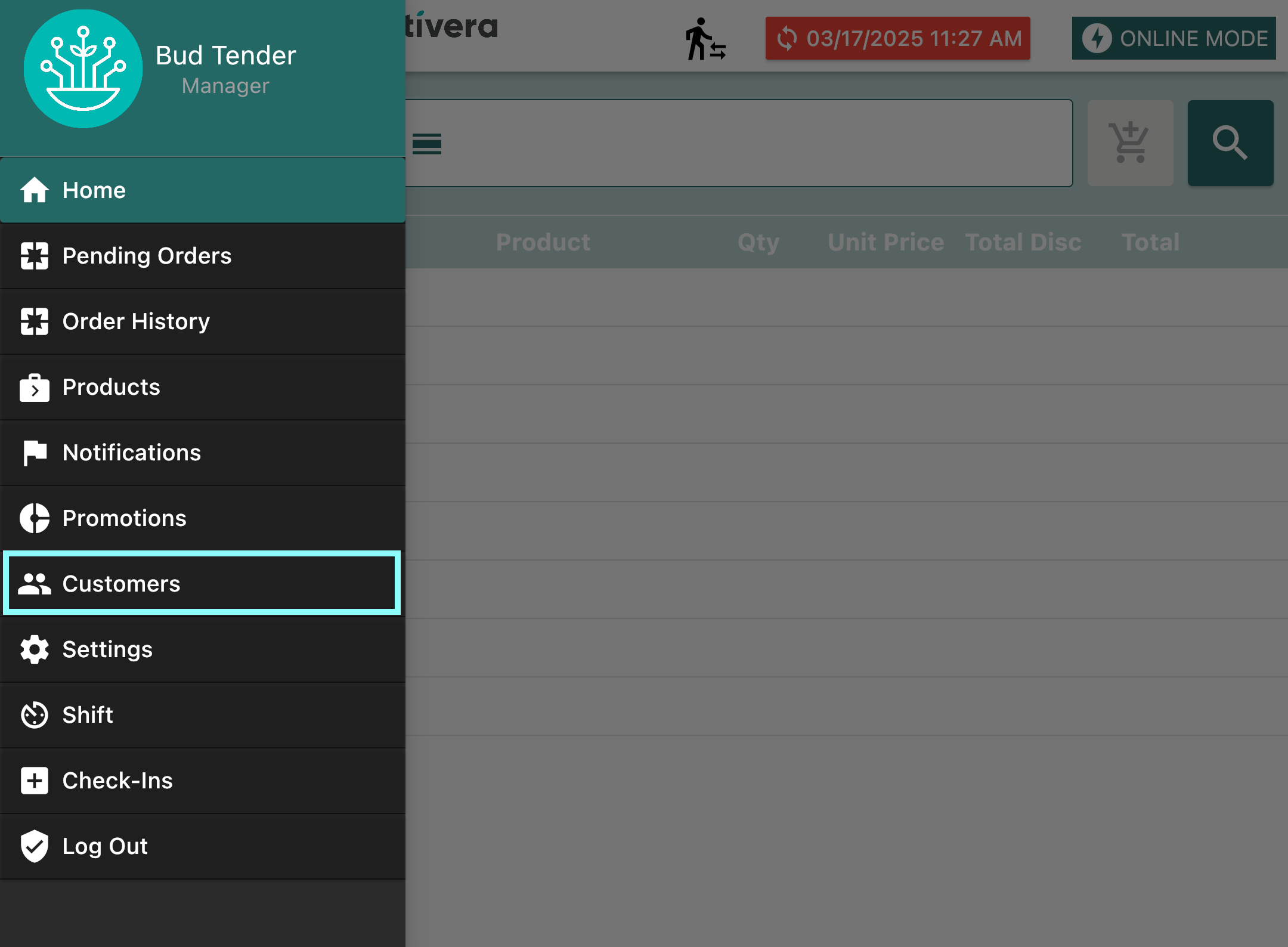
- Enter the Customer's Name within the search field and then select the "Magnifying Glass" to search for the customer. Once the customer populates, select the blue "More" button next to the customer's information.
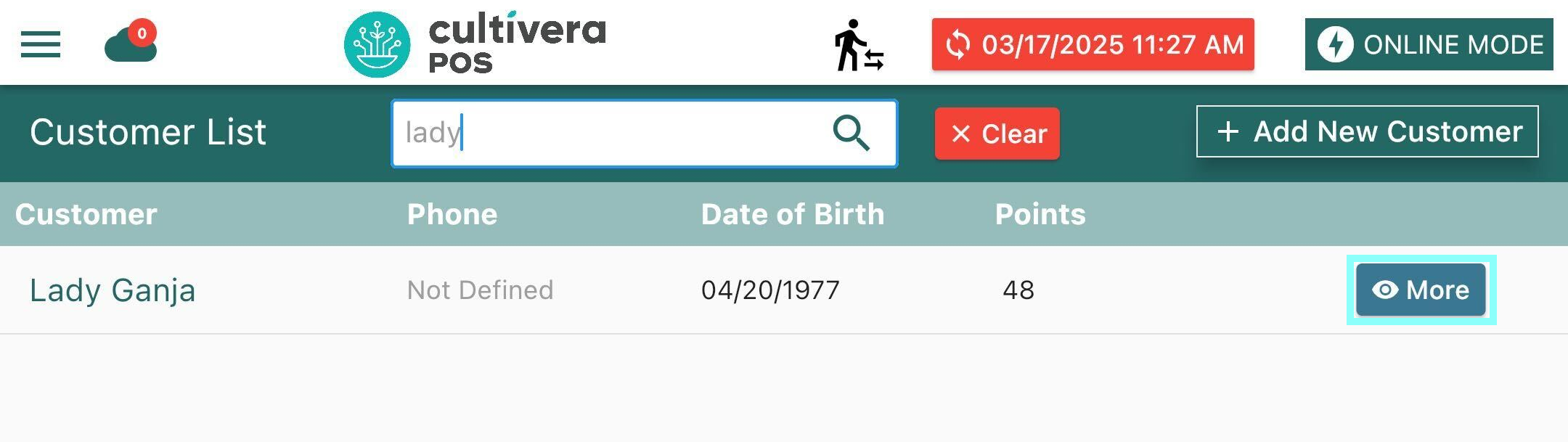
Past orders are only saved for 30 days within the POS Terminal. If you do not know the correct Order Number, and it has been longer than 30 days since the order was processed, you will need to navigate to the customer's profile within the CRM module in the Back Office to retrieve the Order Number. From there, input the Order Number into the search field within the "Orders" page at the Terminal as shown below, then select the "Magnifying Glass" to search. Once the correct order populates, select the red "Return" button to start the return process, then continue on to Step 5.
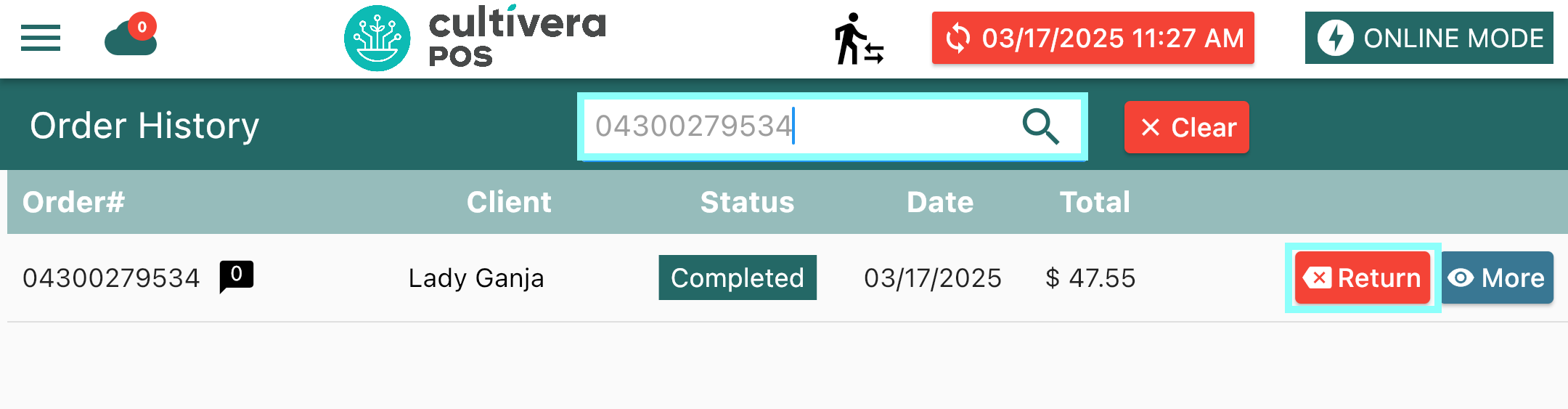
- From here, select "More" next to the order that needs to be returned.
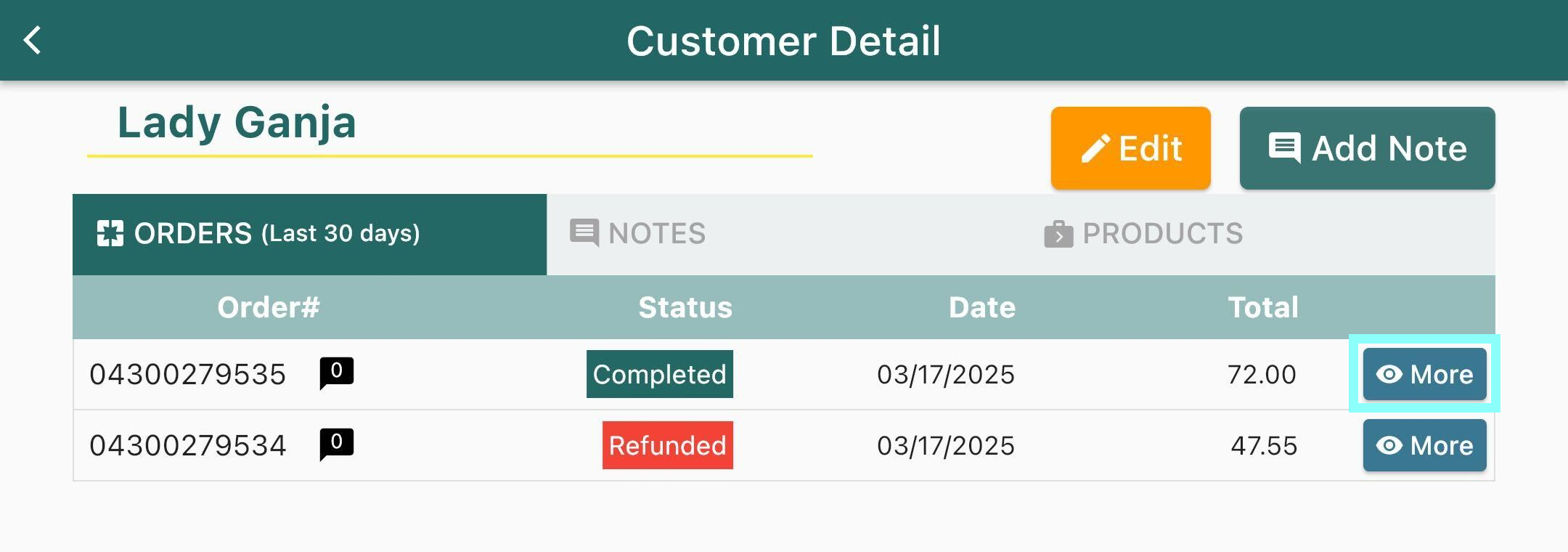
- Then, select the red "Refund" button.
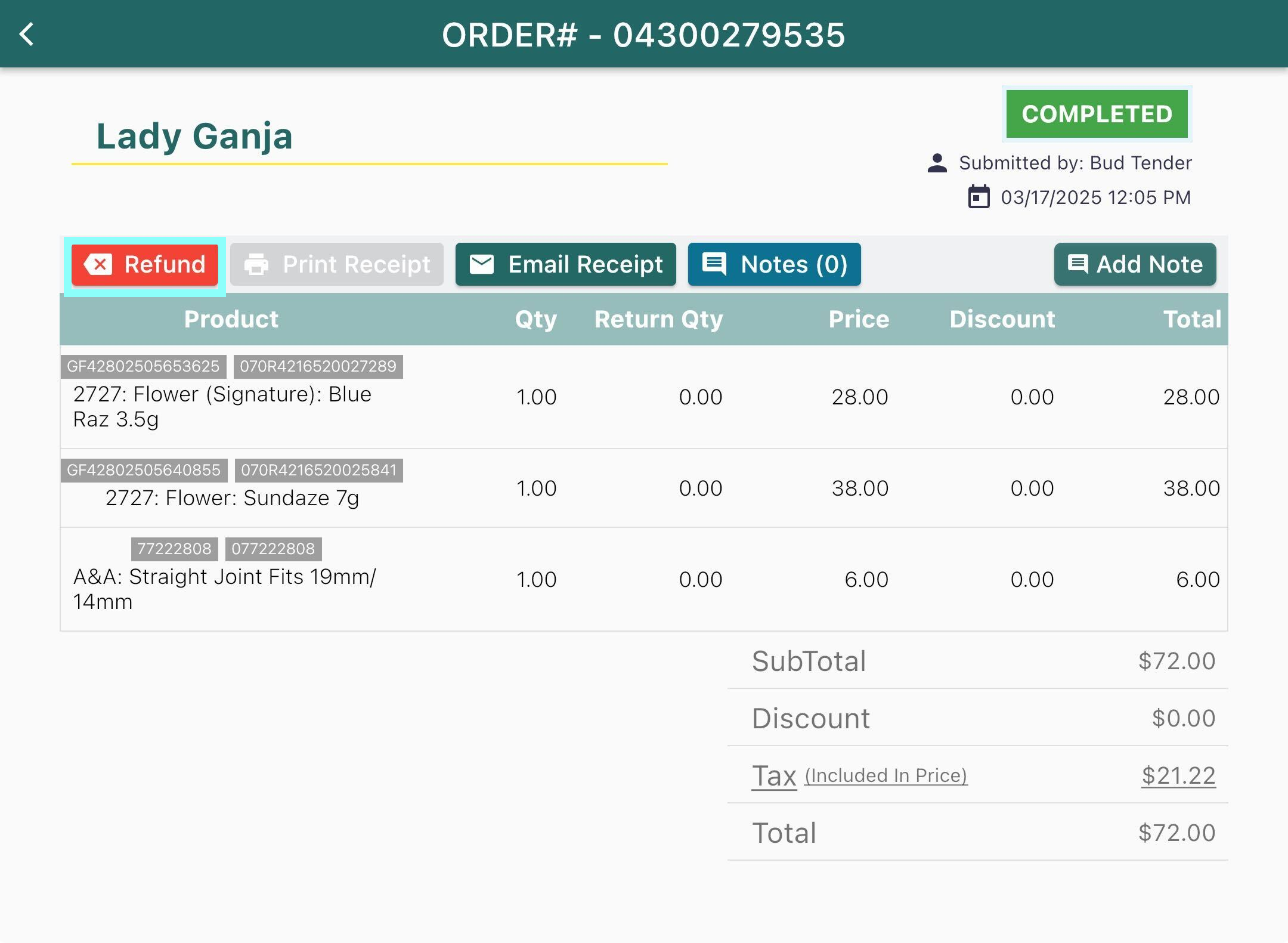
- Once the order populates into the cart, select the Pencil icon under the "Return" column next to the product(s) that need to be returned.
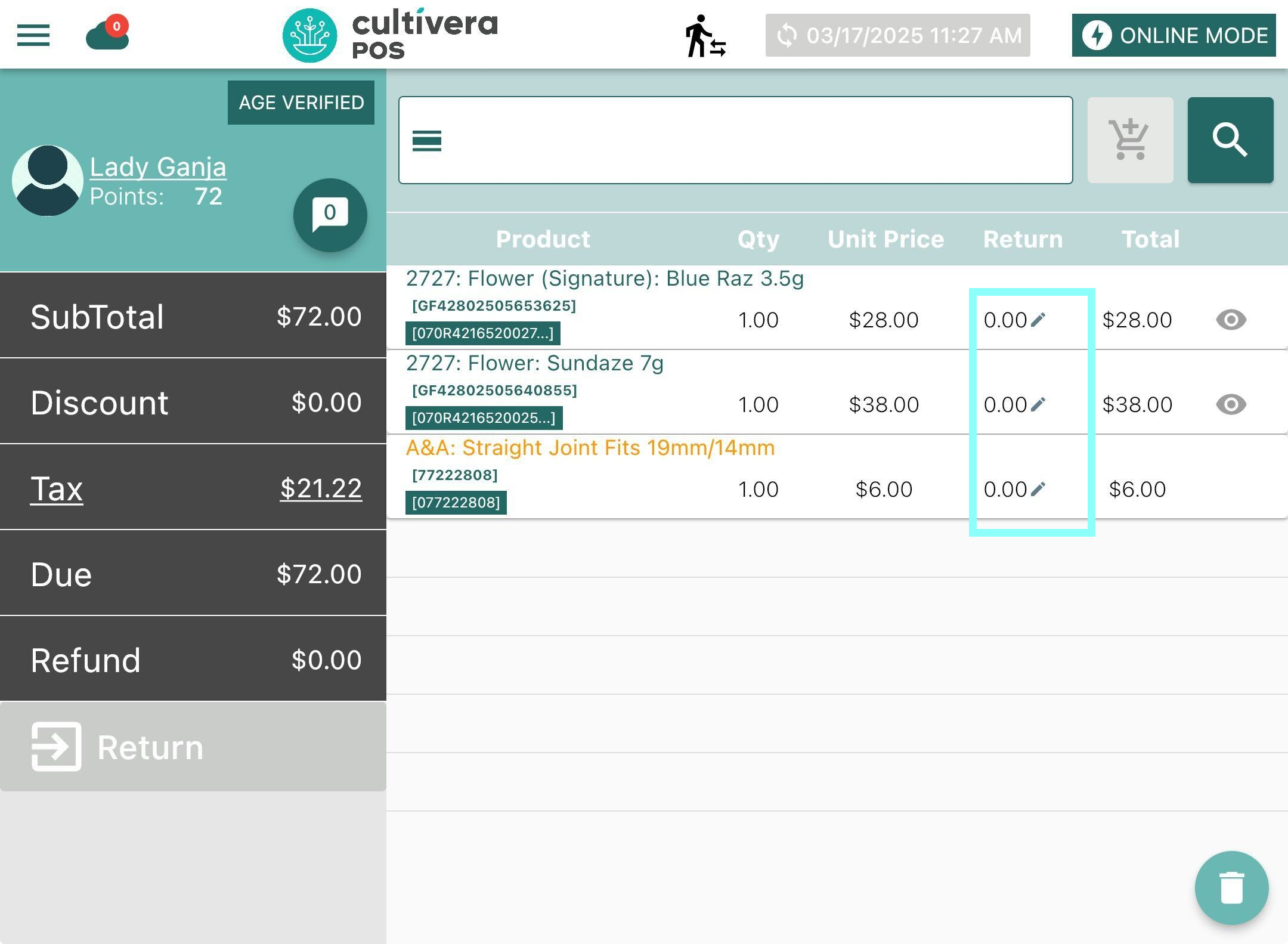
- Using the keypad, input the quantity needing to be returned, then select "Modify". *Complete Steps 4 and 5 for each product that needs to be returned.*
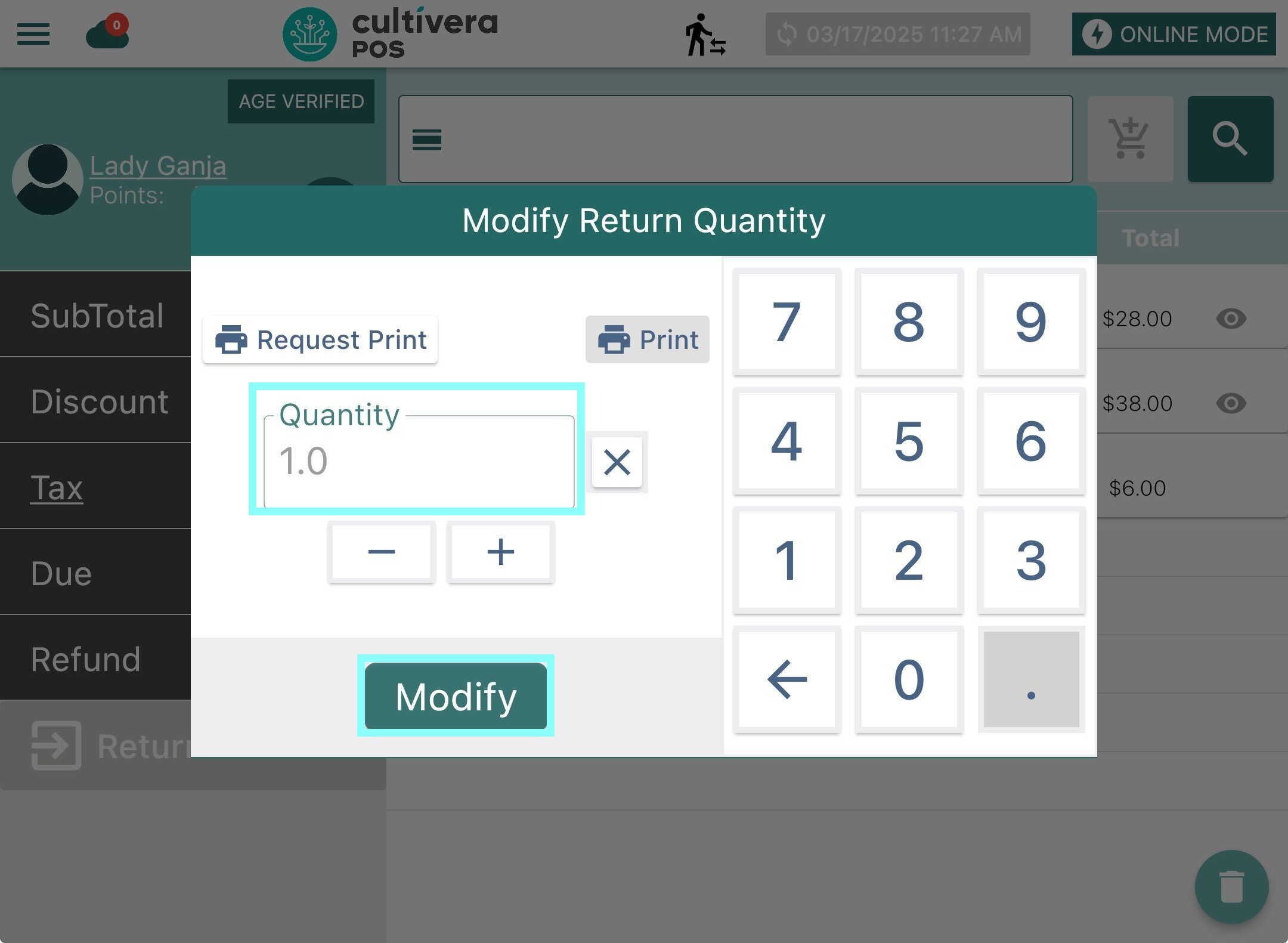
- Once products have been modified for return, confirm that the return totals are correct, then select the red "Return" button.
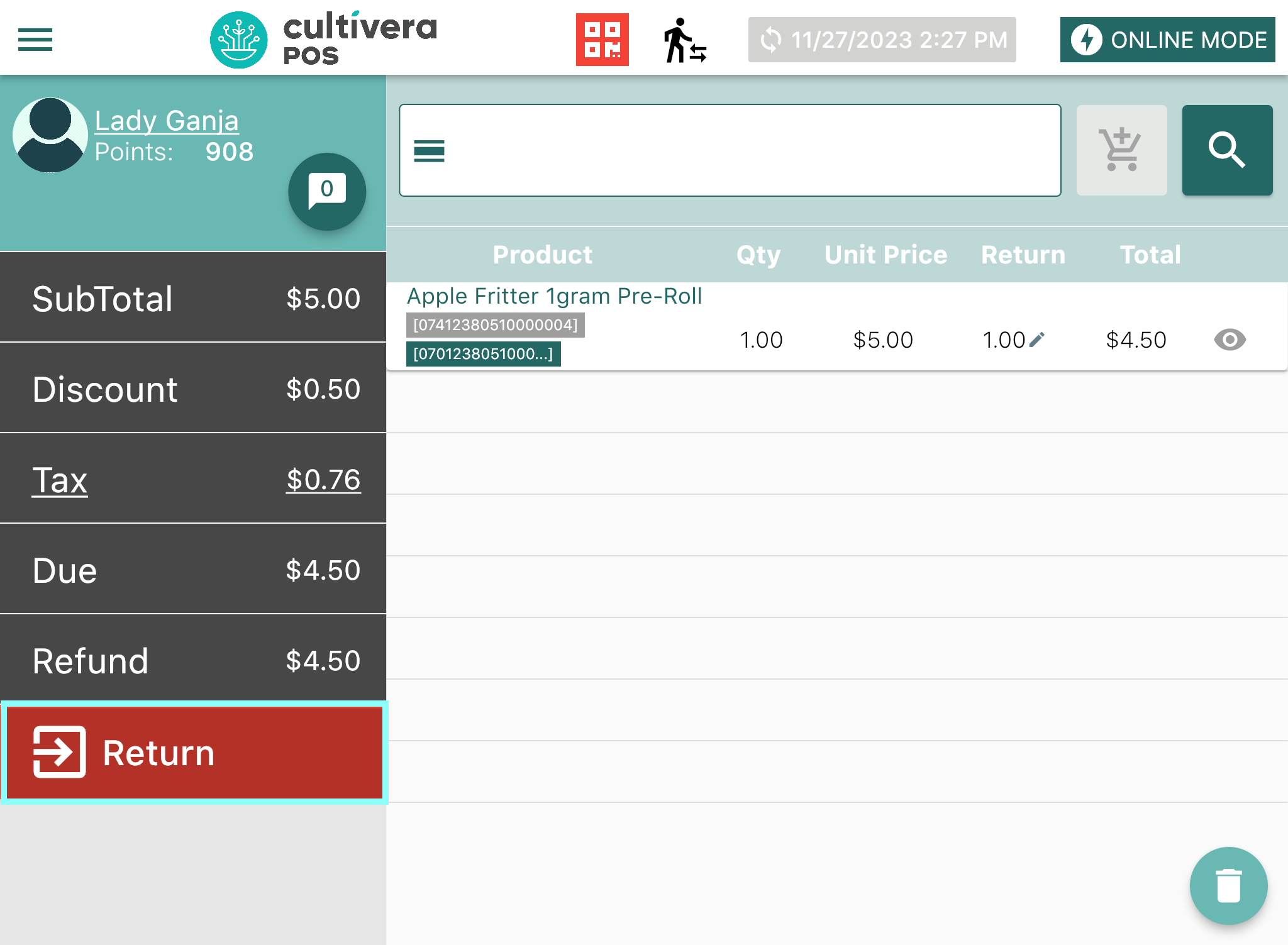
- Lastly, return the cash back to the customer and then select the preferred receipt option to complete the return transaction.
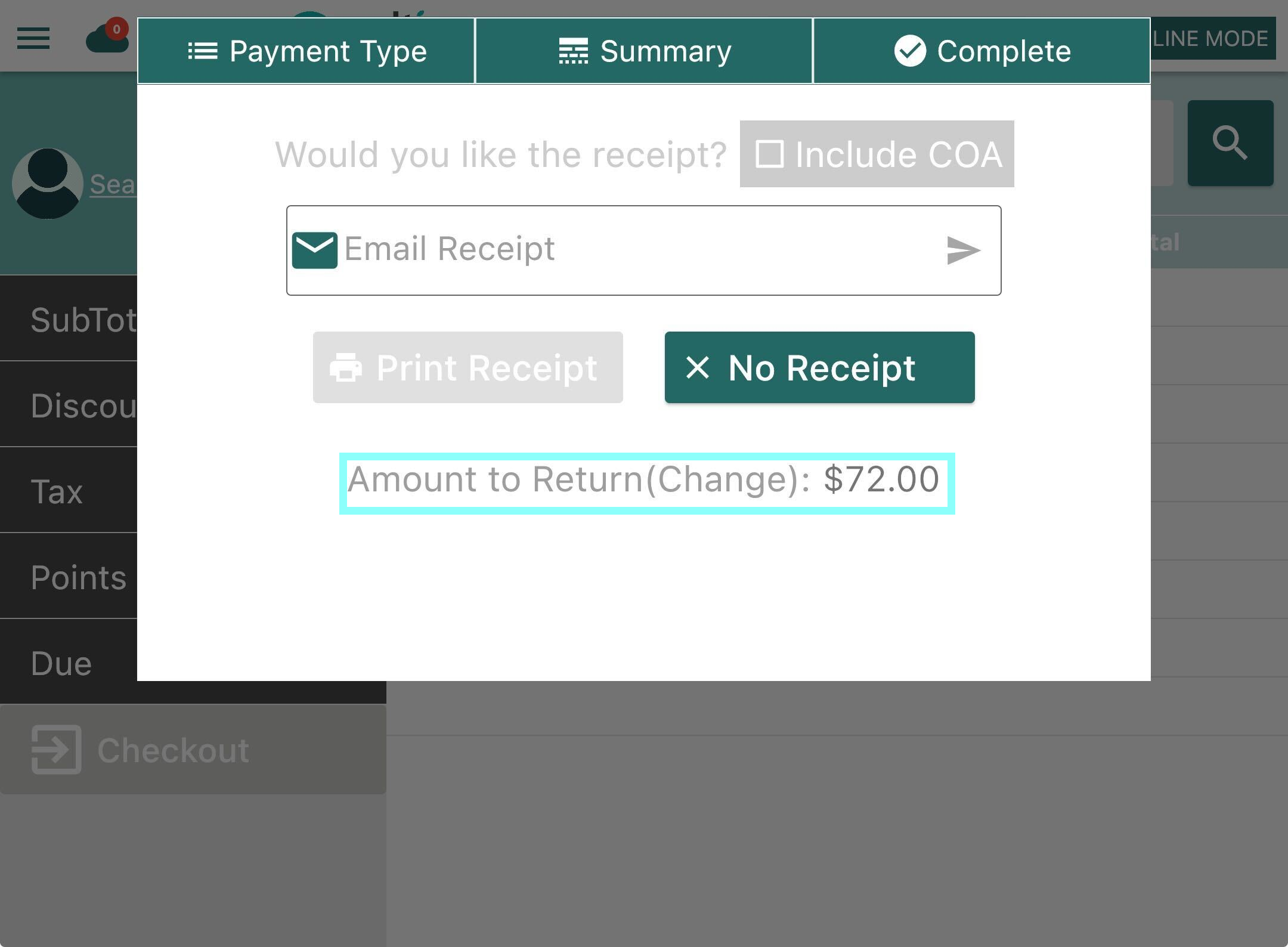
Congratulations! You now know how to process a return without a receipt within the Cultivera POS Terminal.