POS - Accepting Transfers with JSON Links and Files
Accepting Transfers in Cultivera POS Back Office using a JSON Transfer Link/File
You can utilize a JSON transfer link or file to exchange data when transferring in products into your inventory to cut down on time entering details such as Products received, Unit Cost, Quantity, Barcodes, and QA results.
This is NOT a Washington State compliance requirement, but is recommended to users who wish to expedite data entry and accuracy. This article will detail the steps needed to upload the JSON link within the Cultivera POS Back Office.
If you're not using a JSON transfer link, here's a guide on how to input a transfer manually.
- Navigate to the Inventory Management > Transfers In page and click the "Import From WCIA JSON File" button.
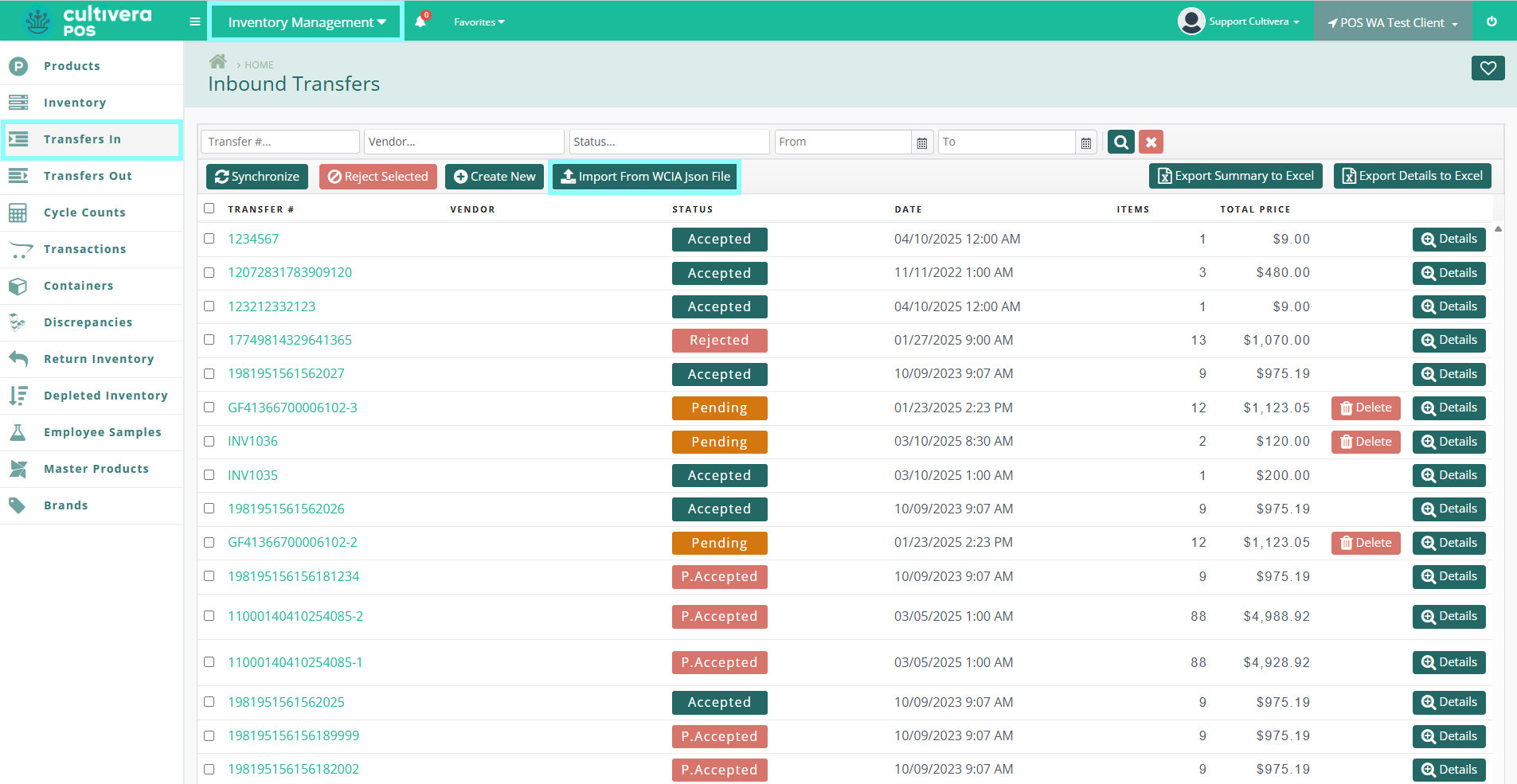
- Paste the link provided by the sender, or upload the JSON file by clicking "Select a File", then click the "Import Transfer" button.
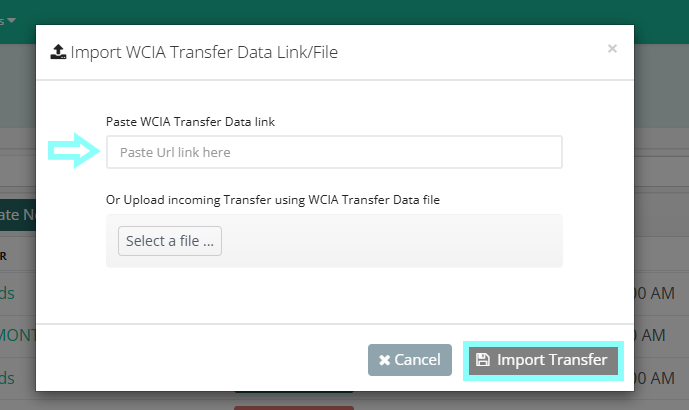
- The transfer will now appear as "Pending" within your Transfers In page. Click the teal Transfer # link or the "Details" button to view the Transfer Details.

- Within the Inbound Transfer details page, you will now see each Product, Unit Price, Quantity, and Barcode information displayed.
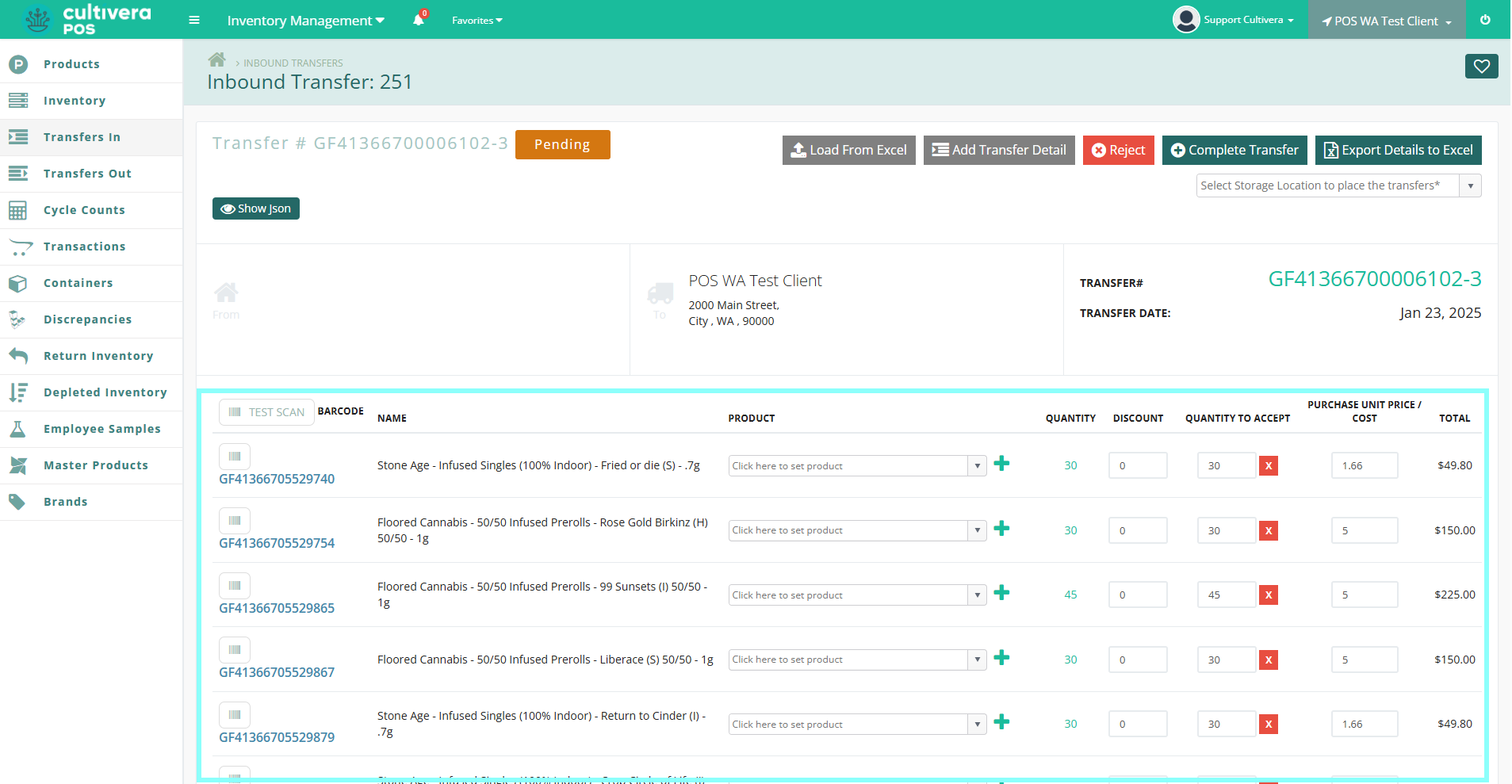
- If the product has been carried at the shop prior, you can assign each item to its corresponding product by utilizing the drop-down menu.
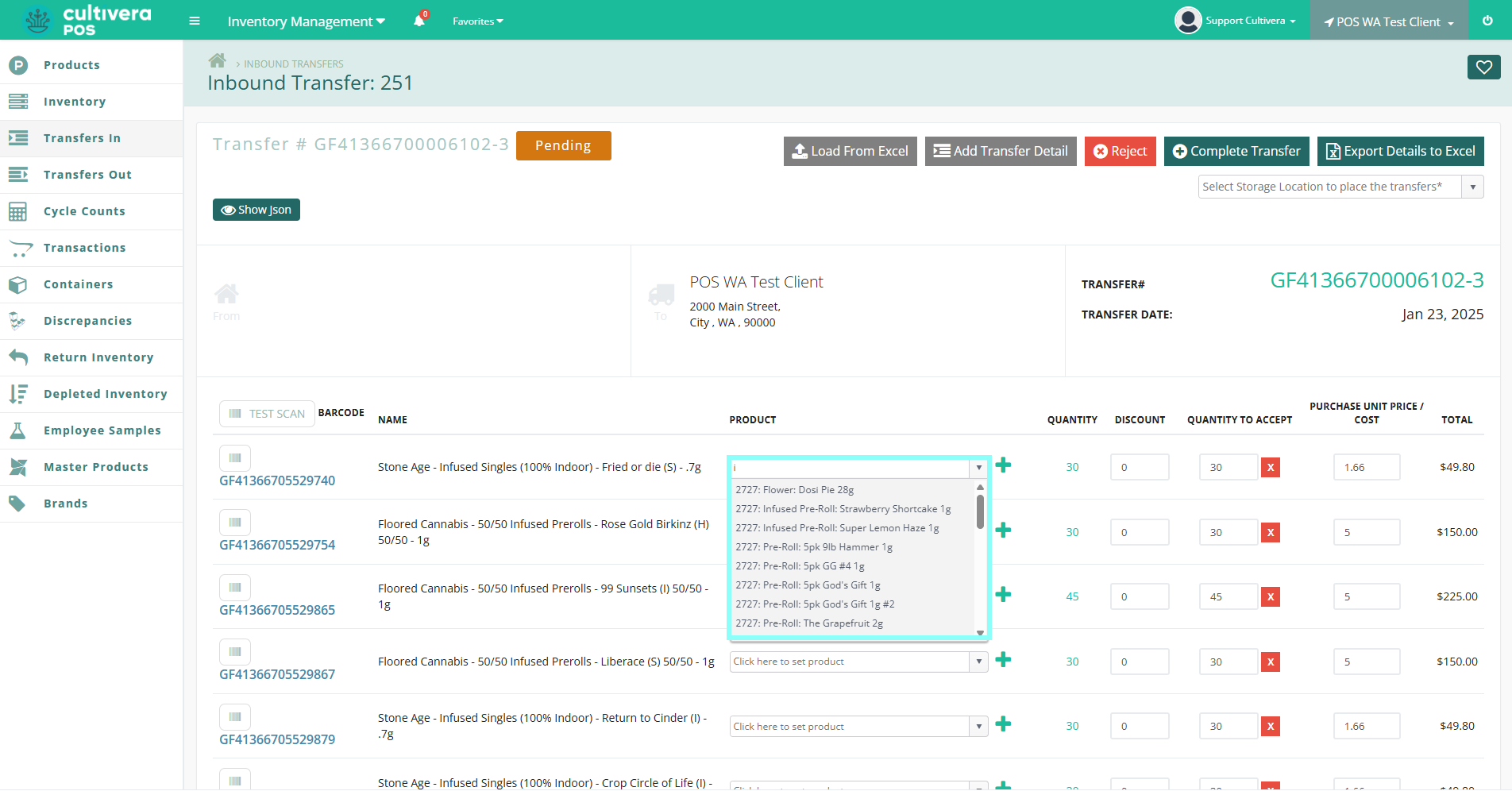
- If the product is new to your shop, select the green "+" sign next to the product name to add the new product shell to your inventory.
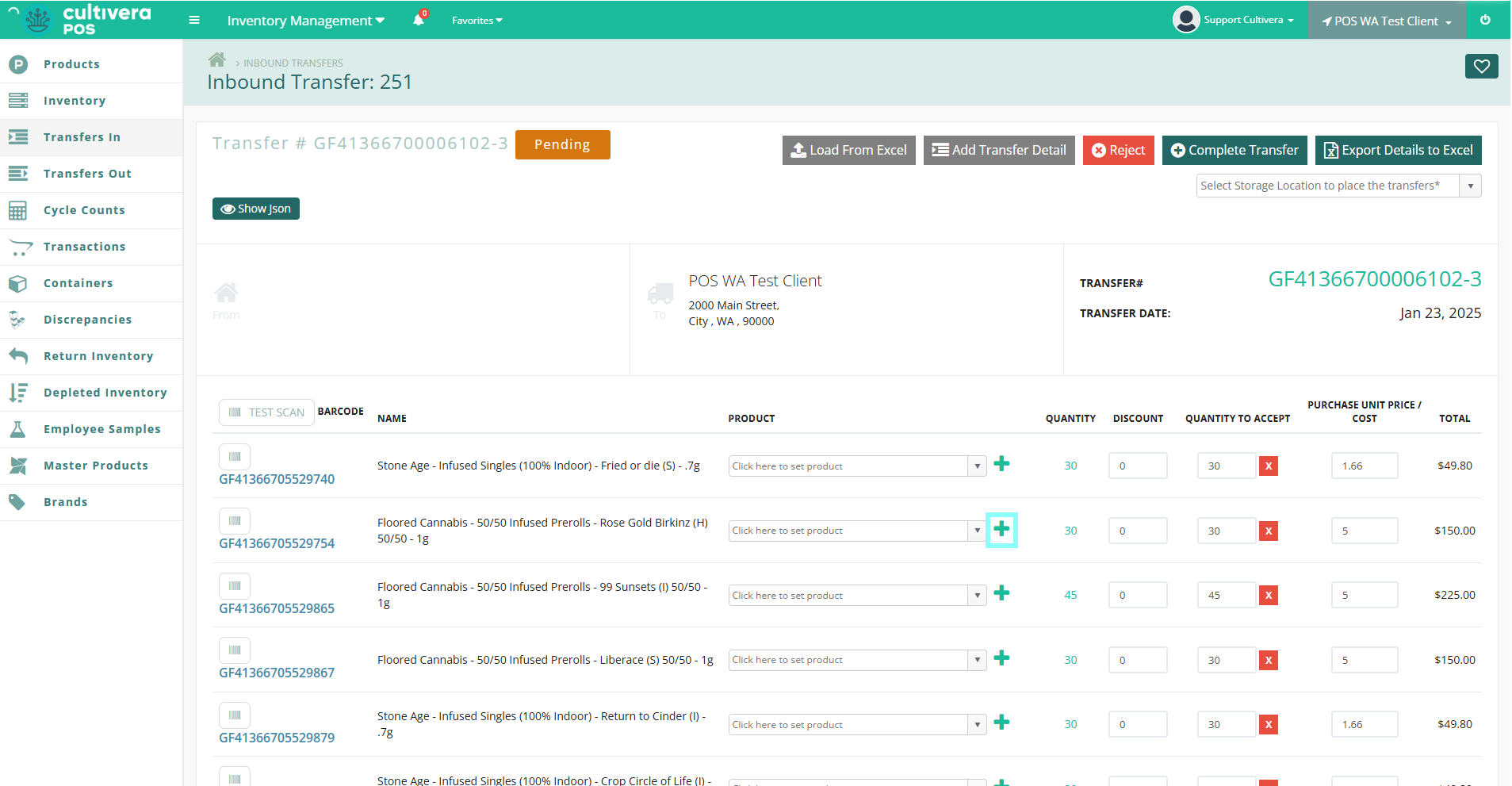
- Fill out the new product required fields and then select "Add".
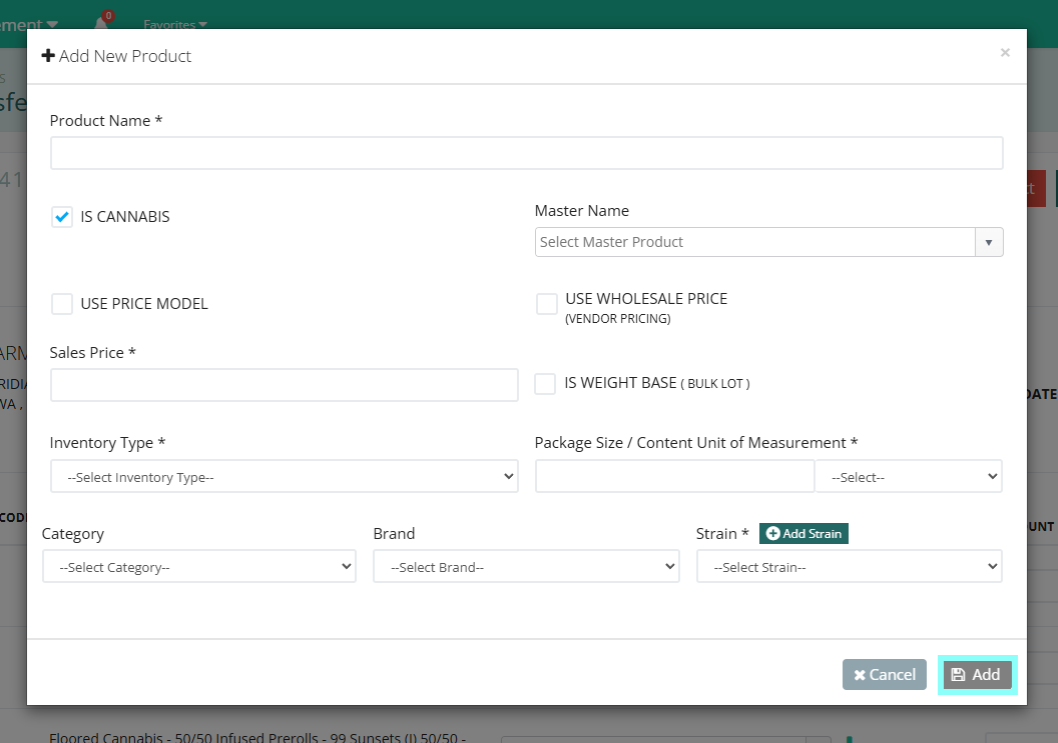
- If the product is new to your shop, select the green "+" sign next to the product name to add the new product shell to your inventory.
- Once all products have been assigned and added to the Inbound Transfer, you must select your preferred Storage Location from the drop-down menu. This is where the products will land once accepted into your system. Then, select "Complete Transfer" to finalize.
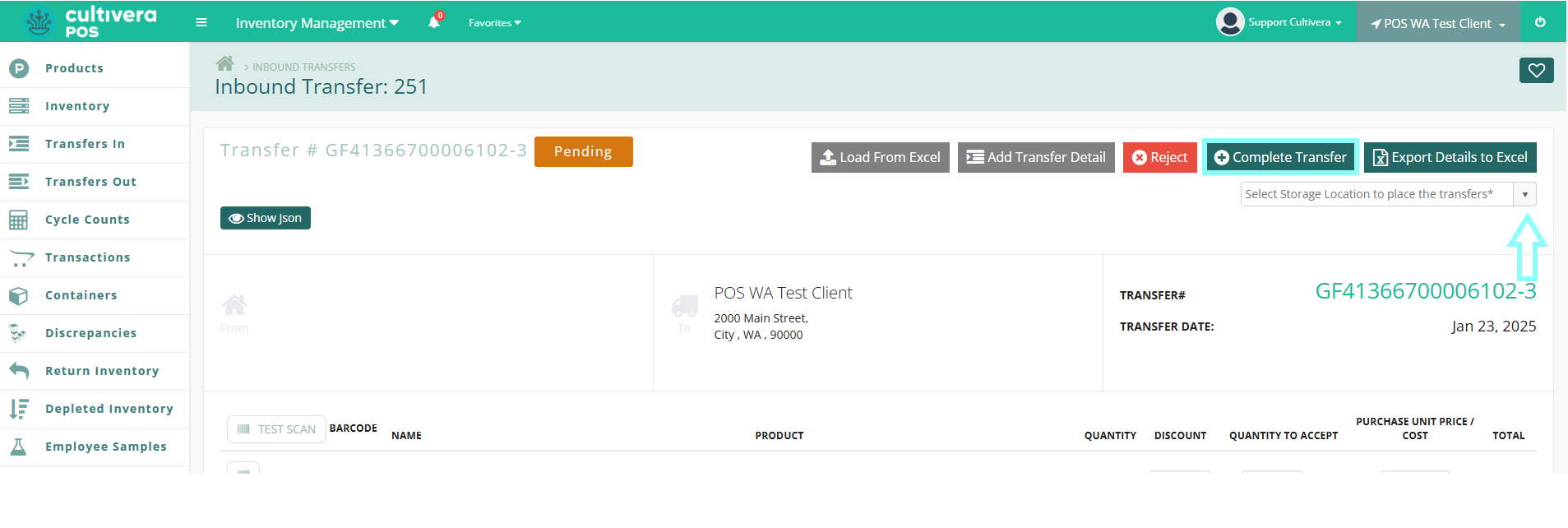
- Once the Transfer has been Accepted, you can select the green "Show Inventories" button within the Transfer Details to see the new product within your system.

Congratulations! You now know how to accept an Inbound Transfer within your Cultivera POS system utilizing a JSON link/file!
