Cultivera/Metrc Onboarding Process [discontinued]
Cultivera/Metrc Onboarding Process
Before beginning the Metrc Validation process you will need to complete a full physical audit of your inventory.
All data validated/migrated will appear in Metrc, so the best practice is to perform a full audit of the physical inventory on hand and make sure it matches what is showing in Cultivera.
Make sure your Metrc UID tags have been ordered and delivered, and digitally received in Metrc. Please navigate to the article Metrc: Ordering & Receiving UID Tags for more information on that process.
Also verify that all manifested orders that are ready to go out to a customer have been "Released" so the inventory is no longer in your system.
Finally, be sure to completely destroy of anything "ready for destruction" on the Disposal tab. Once these steps have been completed, then you may click "Validate My Current Data".
Steps To Take
Follow these steps to integrate your Cultivera system with Metrc. Please read through each step carefully to ensure a smooth migration to Metrc.
- Select the Metrc icon button at the top of the Cultivera screen (this button is only available within the Inventory Management module). You will be directed to the "Metrc Onboarding" screen with the steps listed to complete the Metrc migration.
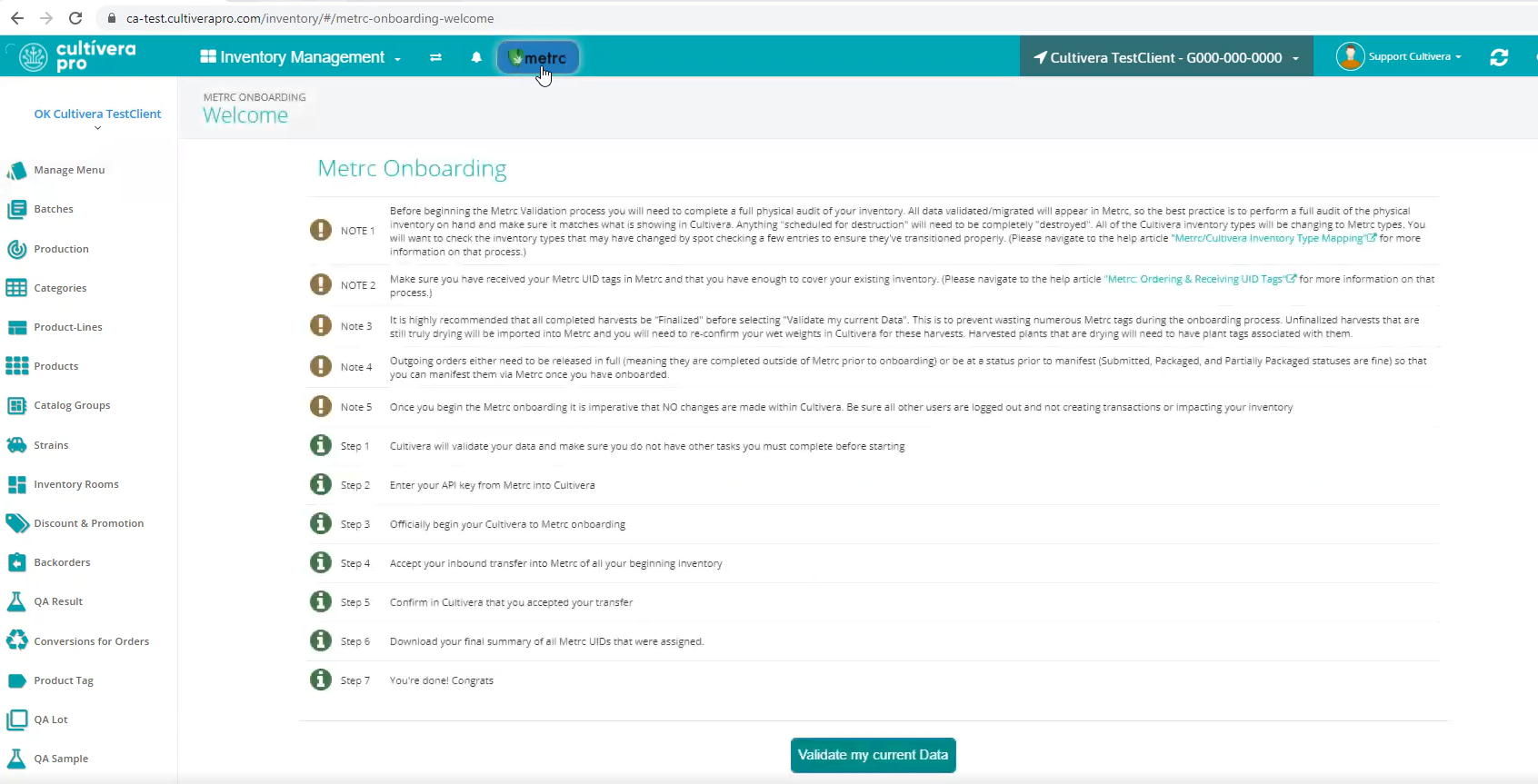
- Select "Validate my current Data" to begin the data validation process. You will see a "Data Validation in Progress" screen appear at this point. (Once this button has been pressed, please email support@cultivera.com with any errors you encounter, and DO NOT TOUCH METRC or anything else within Cultivera; once this process begins everything else must be halted until this metrc-onboarding is completed.)
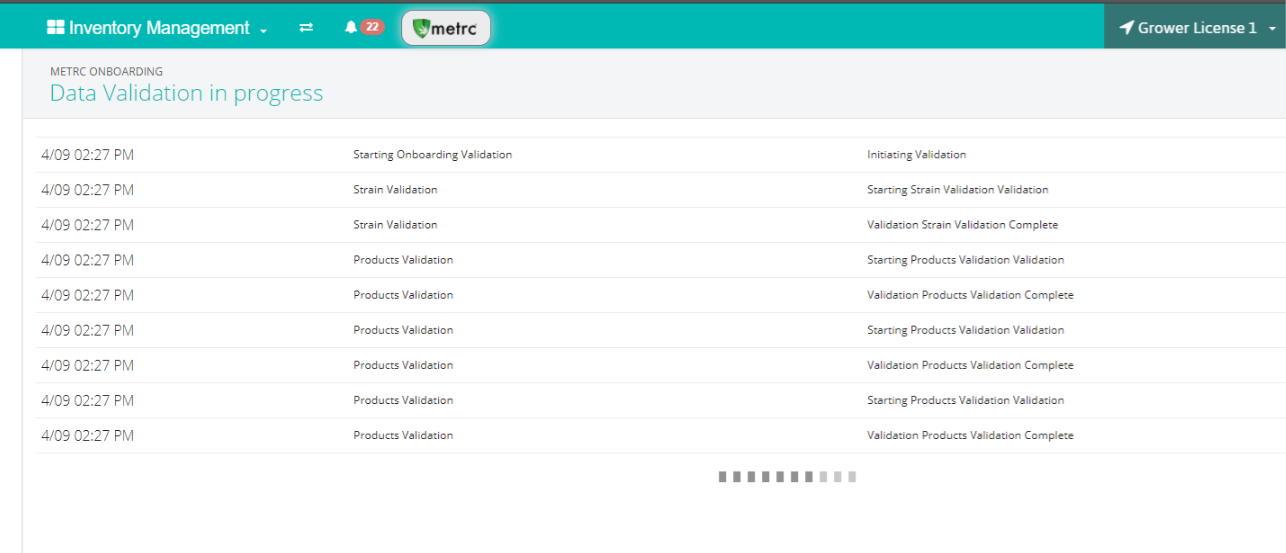
- Once all data has been validated, you will be directed to the "Validation Summary" screen. From here you will click "Continue"
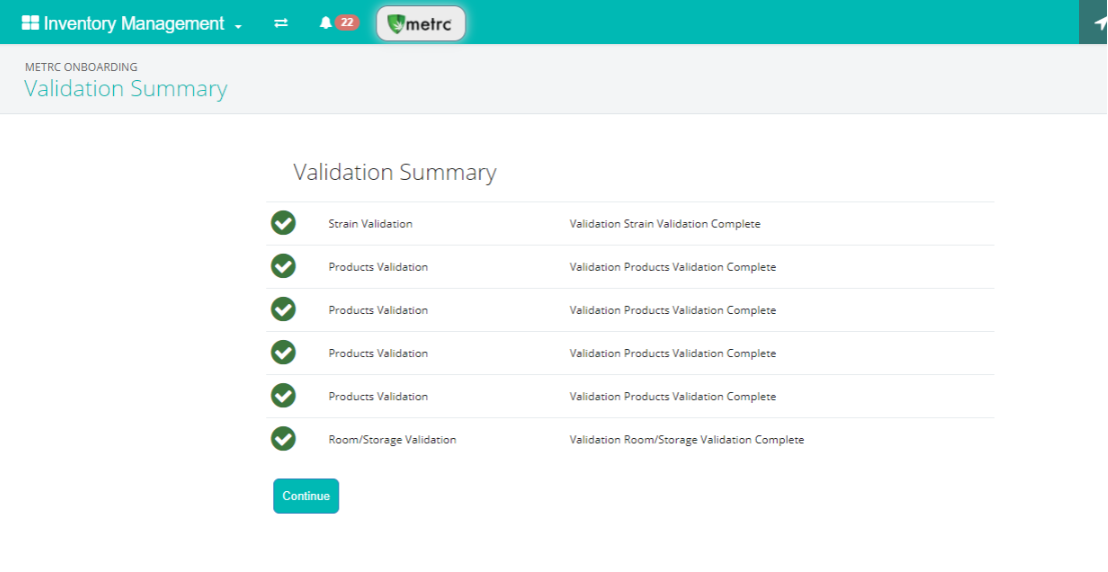
- Enter Metrc API Key for each facility. Select "Set API Keys".
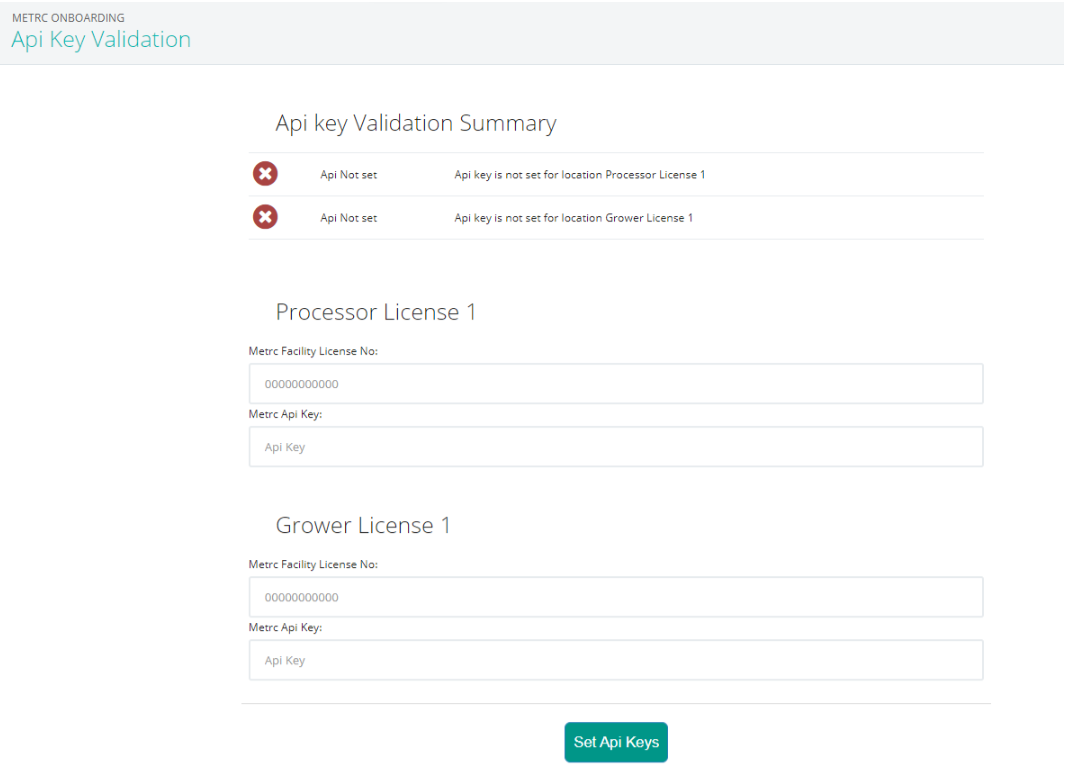 You are required to enter an Admin API Key at this step. This must be done for each facility you have in Metrc.
You are required to enter an Admin API Key at this step. This must be done for each facility you have in Metrc. - Select "Start Onboarding"
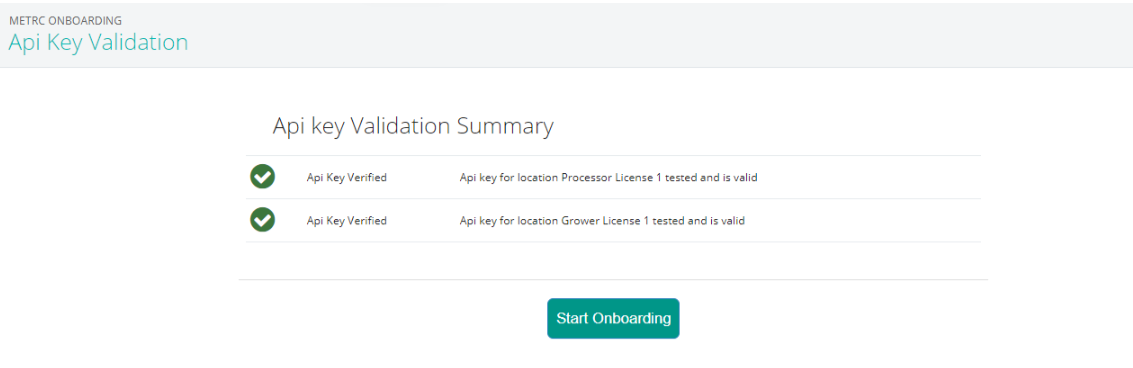
- Once you are directed to the Onboarding Summary page, Select "Next". (The next steps will be in Metrc)
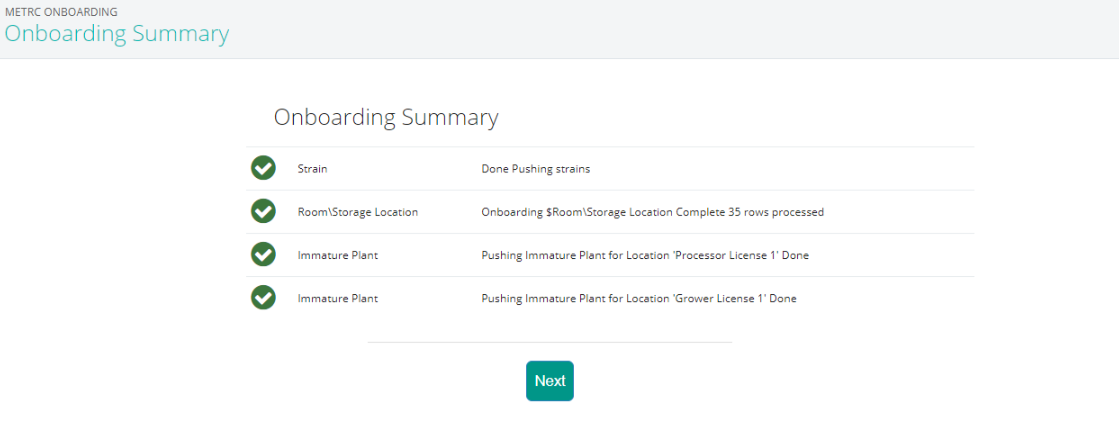
- Navigate to Metrc and receive the "Incoming Transfers" created during the Onboarding Process in Cultivera. Please refer to Metrc: Receiving Beginning Inventory for steps on this process.
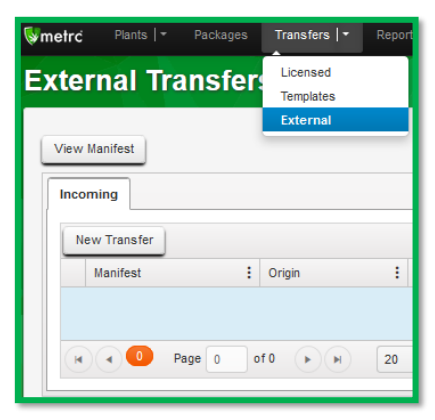
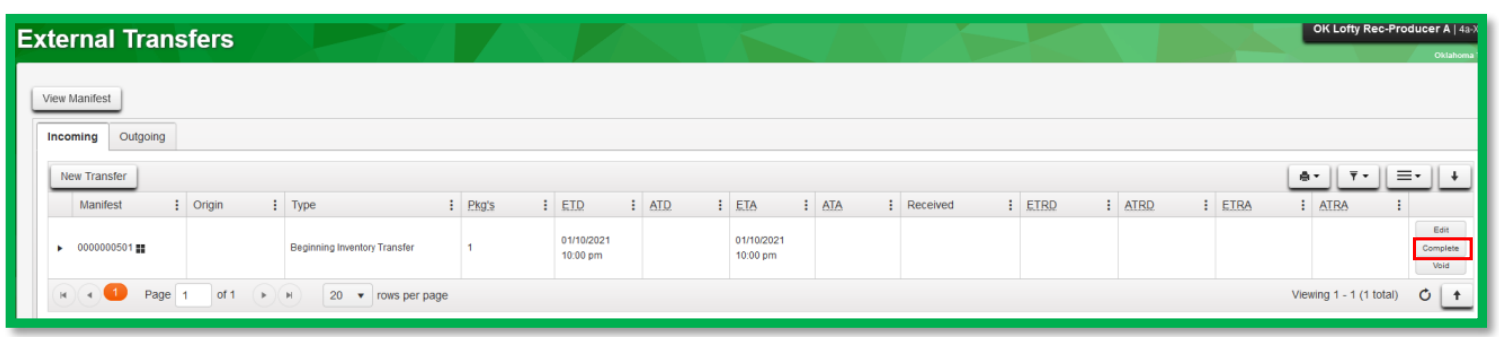
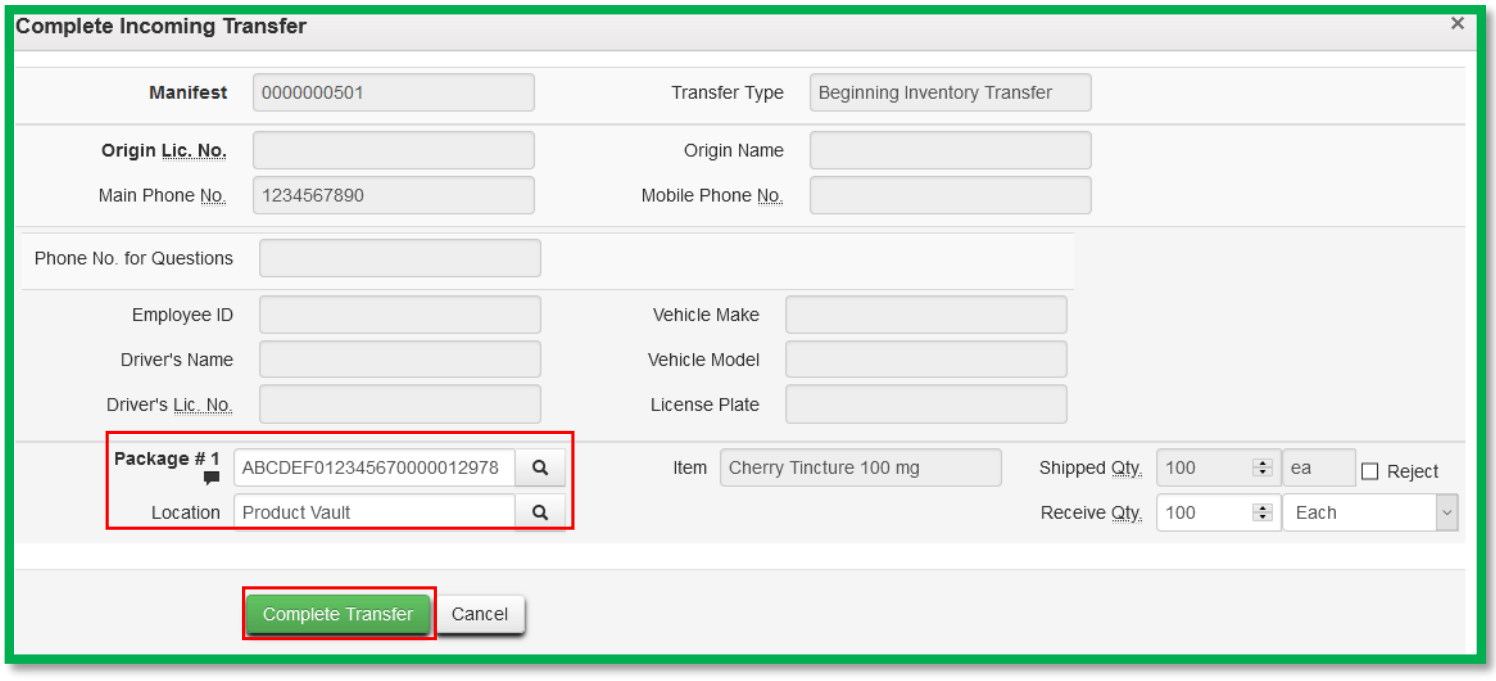
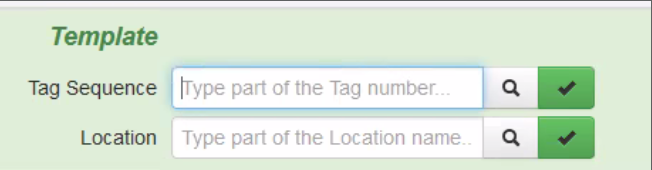
- Navigate back to Cultivera, and select "I Have Accepted the Transfers". You will be brought to a "Sync Initial Inventory Screen"
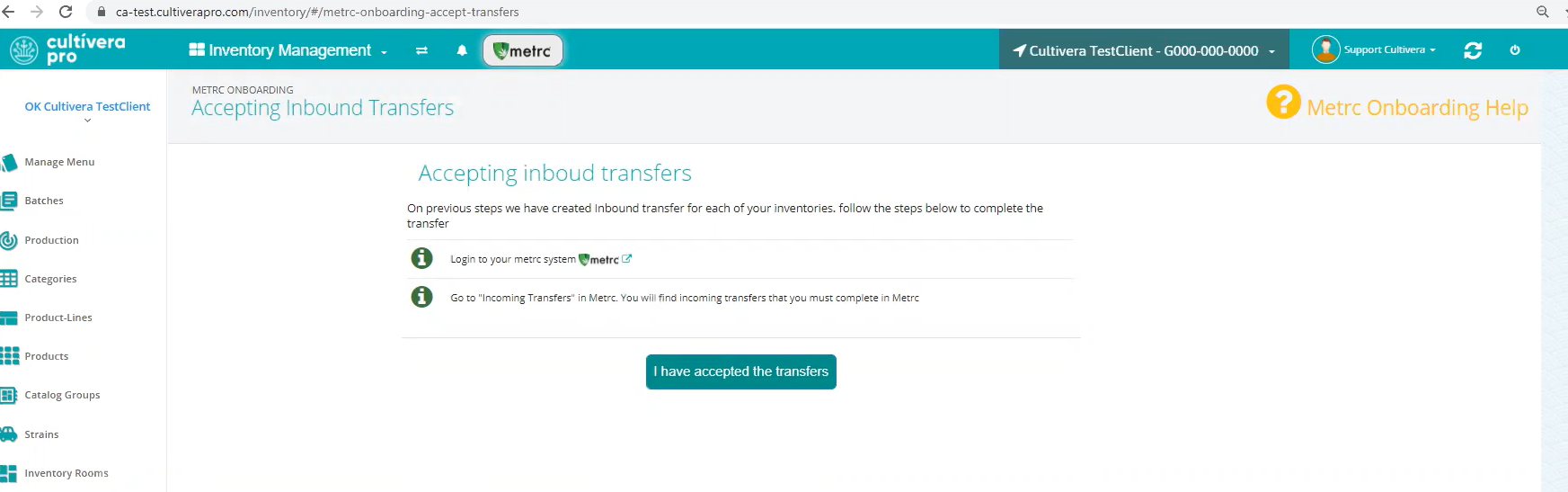
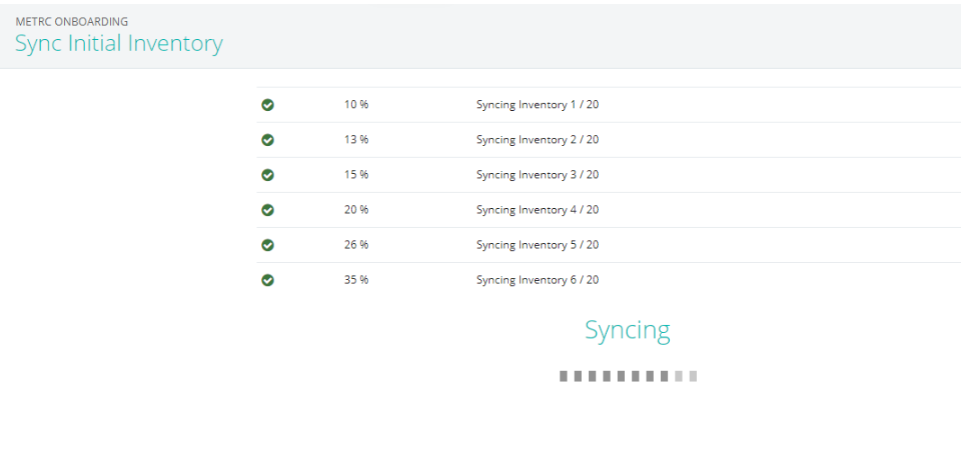
- Once the initial sync is complete you will be directed to a page that will provide an Export with a list of products/plants and the associated Metrc UID tag that will need to be physically affixed to the product.
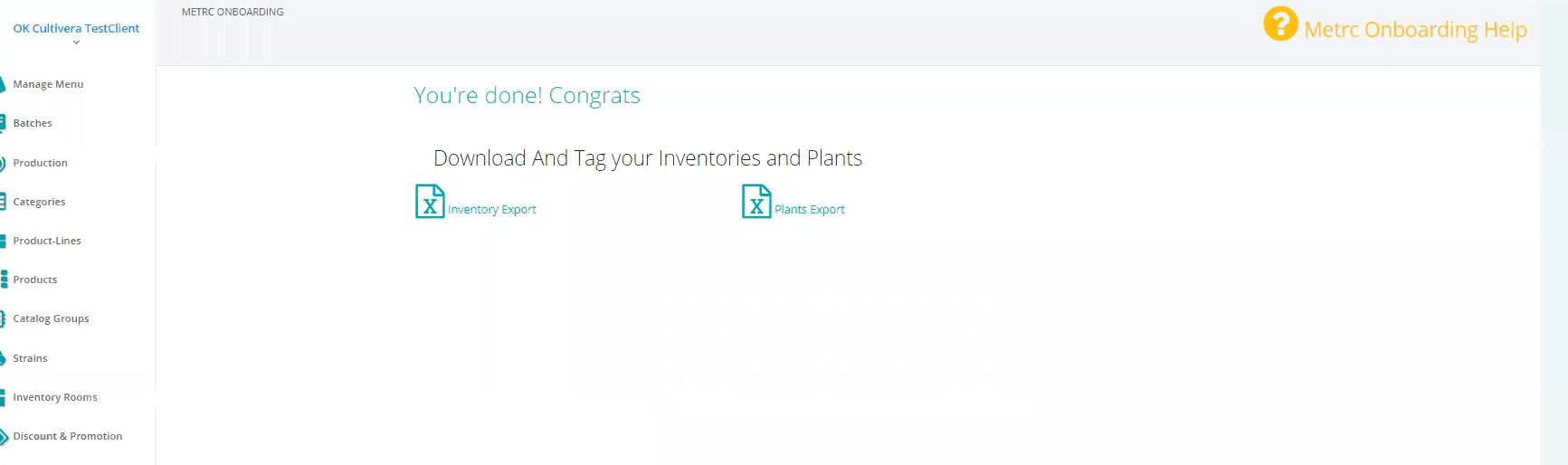
CONGRATULATIONS! YOU HAVE SUCCESSFULLY MIGRATED TO METRC WITH CULTIVERA!!!
