PRO: QuickBooks Online Chart of Accounts
QuickBooks Online Chart of Accounts
The Chart of Accounts page in the Configuration Module is where you’ll manage accounts from your QuickBooks Online Chart of Accounts.
Accounts are assigned to each Cultivera Sub-Product Line. All 4 account types must be assigned to any Sub Product Line you intend to export orders for.
Each of your Cultivera Sub-Product Lines must be assigned 4 accounts from your QuickBooks Chart of Accounts:
- Income Account (detail type: Sales of Product Income)
- AR Account (detail type: Accounts Receivable)
- COGS Account (detail type: Supplies Materials COGS)
- Other Current Asset Account (detail type: Inventory)
Assigning Accounts To A Sub-Product Line
To assign accounts from your Chart of Accounts to a Sub-Product Line, please follow the below steps.
- First, click the checkbox next to the Sub-Product Line you wish to assign accounts to.
- Then click “+Assign Charts of Account”:
- Select an account from each of the 4 dropdowns:
- Then click “Assign".
The green accounts next to each Sub-Product Line will then populate, and indicate which accounts you have assigned:
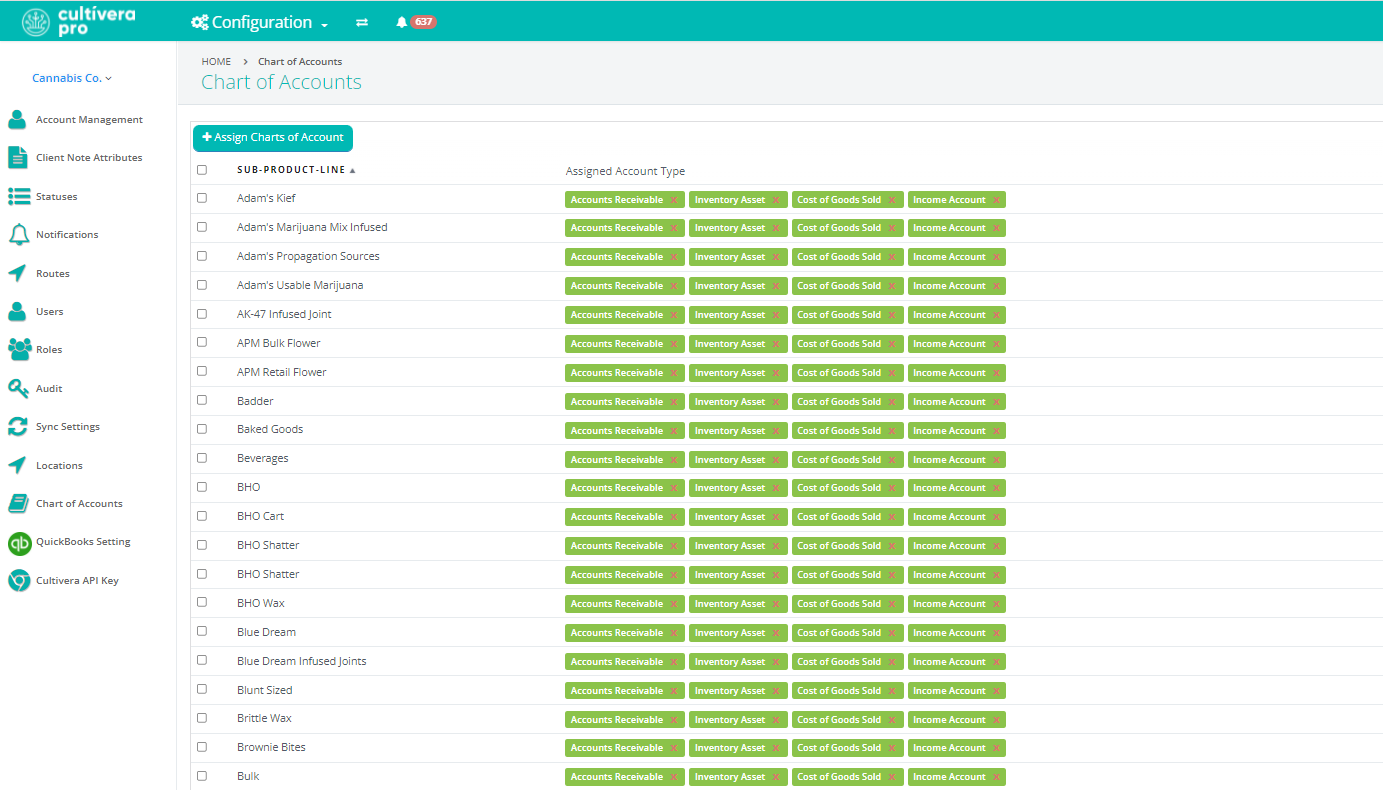
Re-Assigning Account Types
If you'd like to re-assign any Account Types, follow these steps:
- First, remove the current Account Assignment by clicking the red "X" next to any Account.
- Next, follow the above steps to re-assign Accounts from your QBO Chart of Accounts.
Related Articles:
