PRO: Orders - How To Print Product Labels
How To Print Product Labels for Fulfillment
This article is intended to demonstrate how to print product labels for Fulfillment.
You can follow these steps to print Product labels for any Orders that have already been “Sublotted” or are past the “Sublotted” stage of Fulfillment.
Printing Product Labels
- Navigate to Fulfillment > Orders > Order Details.
After an Order has been Sublotted, a “Generate Labels” button appears at the top of the page.
- Select "Generate Labels":
- Click Yes to Confirm you would like to generate your labels:
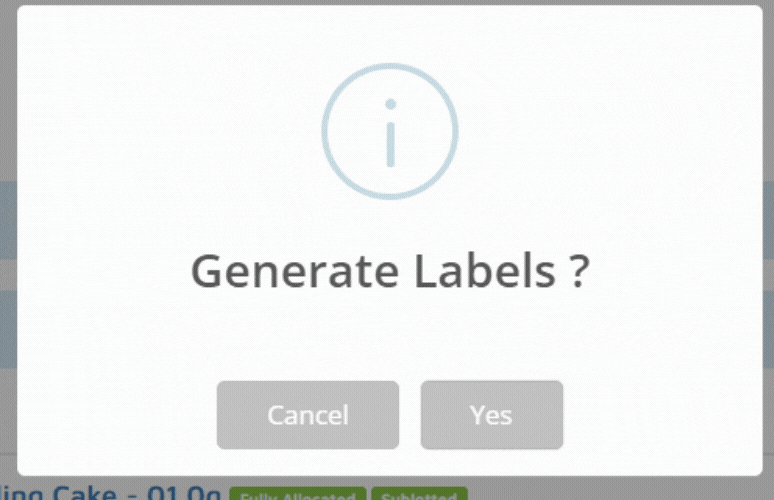
You will then see your generated labels appear as a PDF at the top of the Order:
Once an Order has been Manifested the “Generate Labels” button is removed.
- You can then click the “Generate Documents” button at the top of the page:
- Select “Labels and Packaging List” to generate (or re-generate) Product Labels for the Order:
- The newly generated label PDF file will appear at the top of the page and always farthest to the right. Select the PDF File Name and the template will open a new tab.
- Here you can Print your Labels by clicking on the print icon at the top:
Product Labels can also be generated prior to the order fulfillment process for pre-labeled items by navigating to Inventory Management > Batches, filter to your intended Batch or Product, then right-click and select “Generate Product Label”.
Your generated labels will appear in a popup, where you can then print the amount of product labels needed for pre-labeling:
It is important to note that labels generated from Inventory Management will not contain Retailer specific information, as the Batch will not be associated with an Order.
When processing an Order that contains pre-labeled products, you can choose the “Skip Sublot” option to retain IDs as needed:
