POS - Inventory Management: Cycle Counts
POS Inventory Management: Cycle Counts
It is common practice to create an inventory audit procedure for your retail location in order to keep track of any loss or inventory reconciliations that need to take place. This tutorial will walk through the Cycle Count page and how to use this feature to complete product inventory audits and adjustments.
Please note: A Cycle Count is essentially a 'snapshot in time' and does not account for inventory that is sold/adjusted after the Cycle Count has been initiated.
- Log in to the Back Office.
- Navigate to the Cycle Counts page within the Inventory Management module.
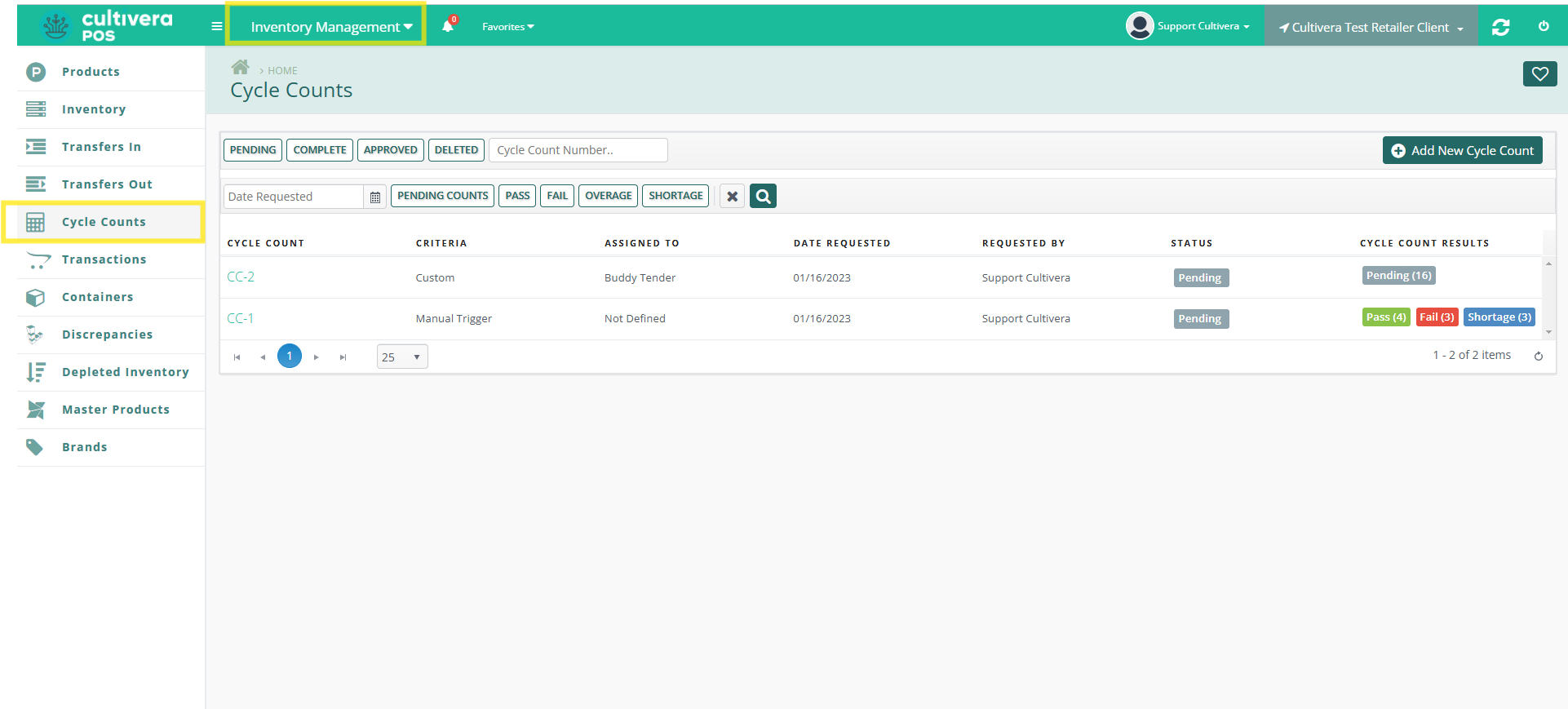
Details
From here, you can view previously triggered Cycle Counts and review pending counts for final approval. The filters above allow you to search through counts by Pending, Complete or Approved. You can also search by Date requested, Passed, Failed, Overages, and Shortages.
- To trigger a new Cycle Count, select "Add New Cycle Count".
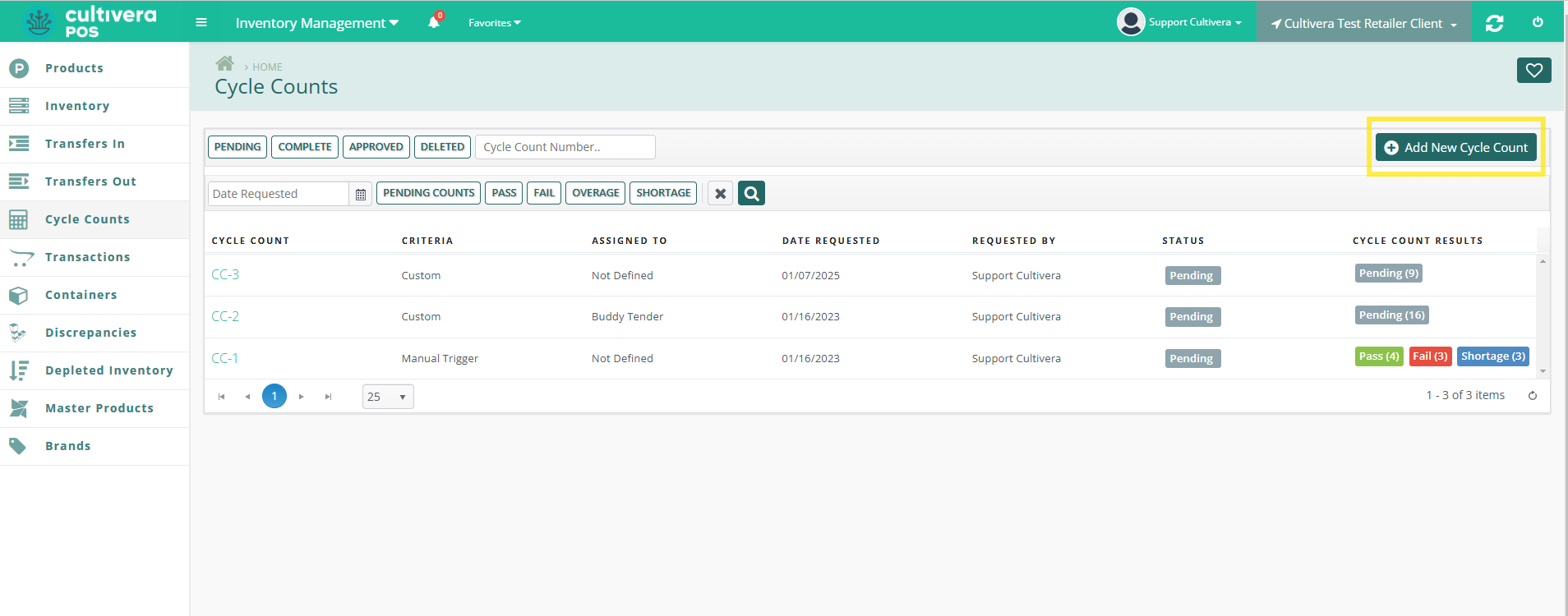
You can also trigger a Cycle Count within the Inventory page by highlighting the products needing to be counted, then right-click to initiate the Action Menu. Select "Trigger Cycle Count" as shown below.
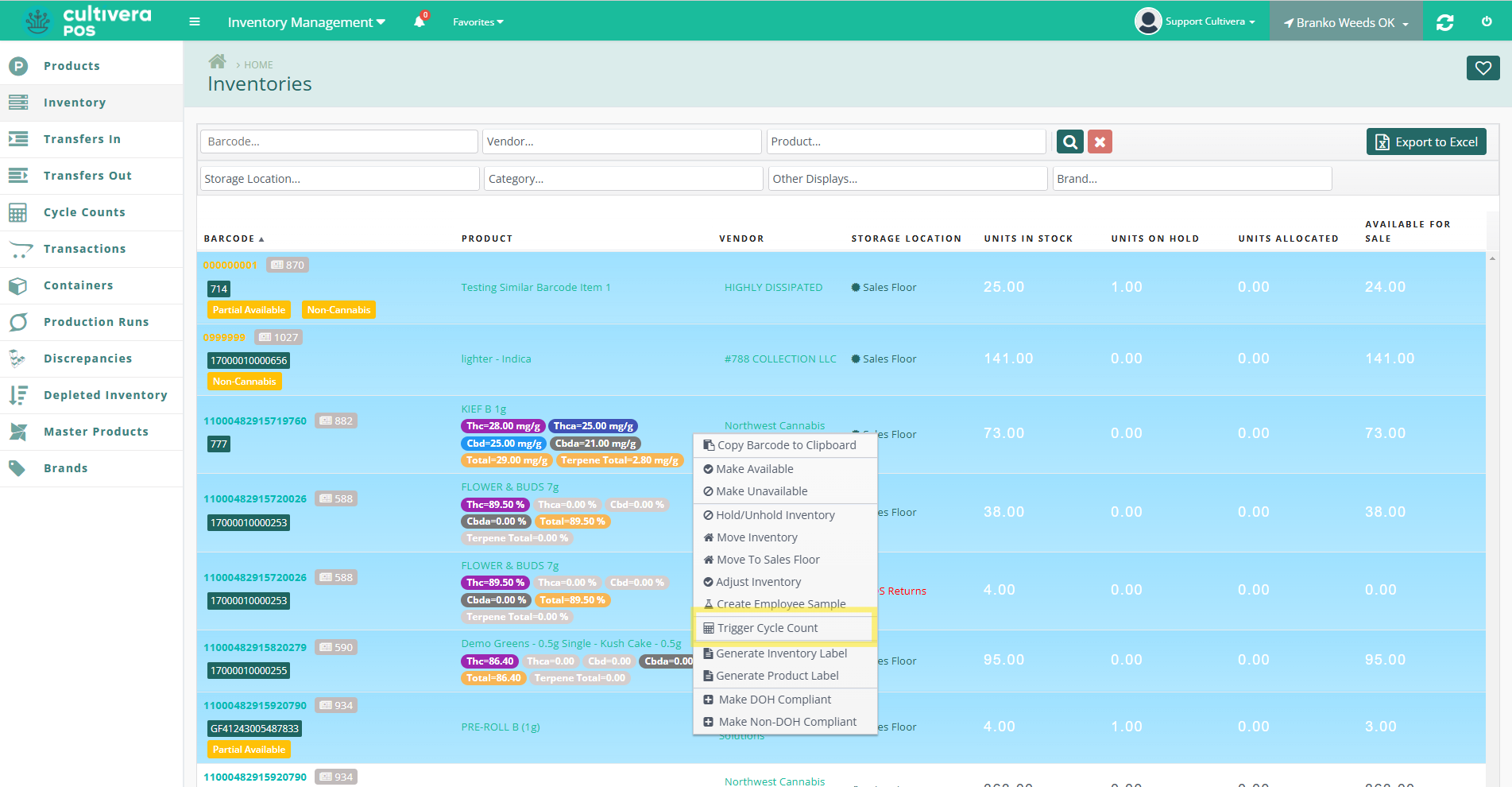
- Input the criteria for your Cycle Count, then select "Add". It is best to break your counts up into segments by either Vendor or Inventory Type.
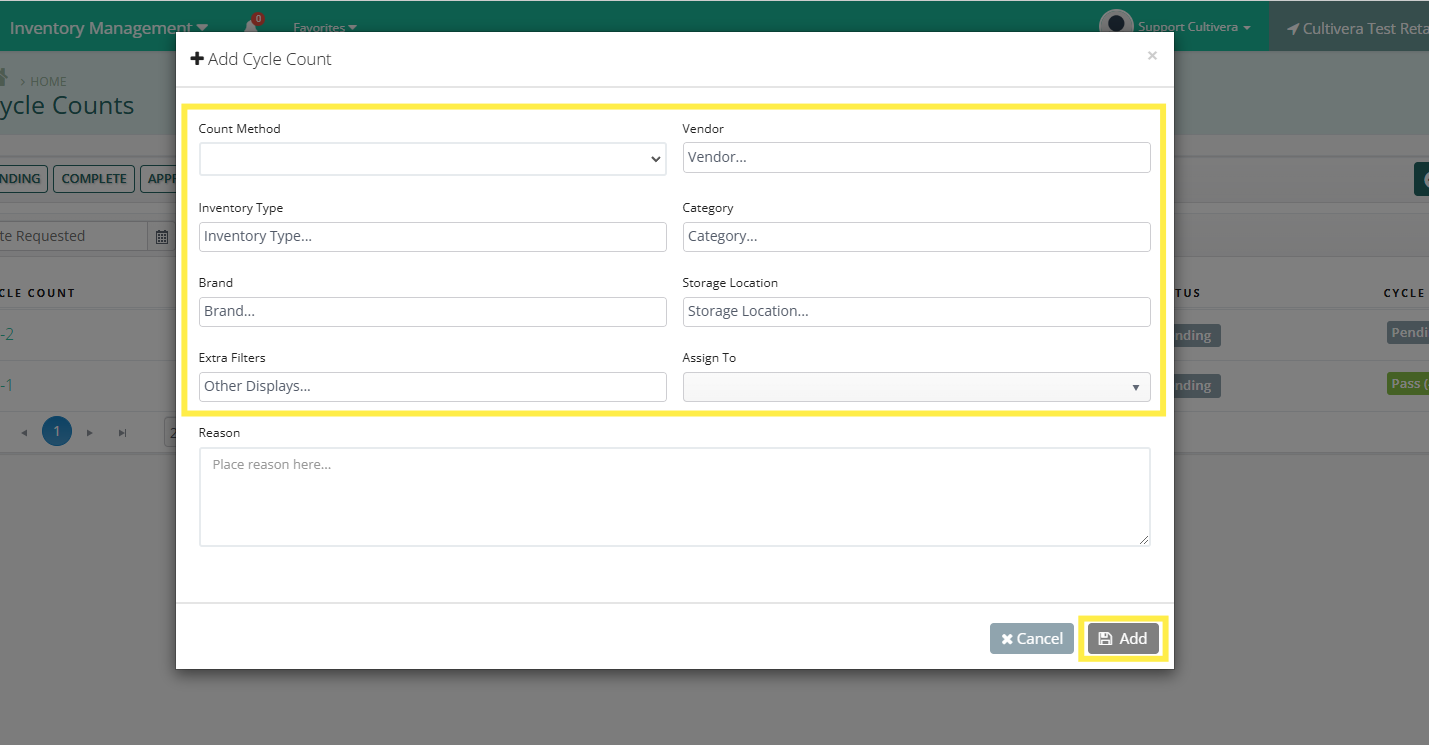
Selecting the Simple Method allows the total quantity on hand to be seen, the Blind Method will hide total units on hand.
- To view the new Cycle Count, navigate to the Cycle Counts page within the Inventory Management module and click on the teal Cycle Count # link.
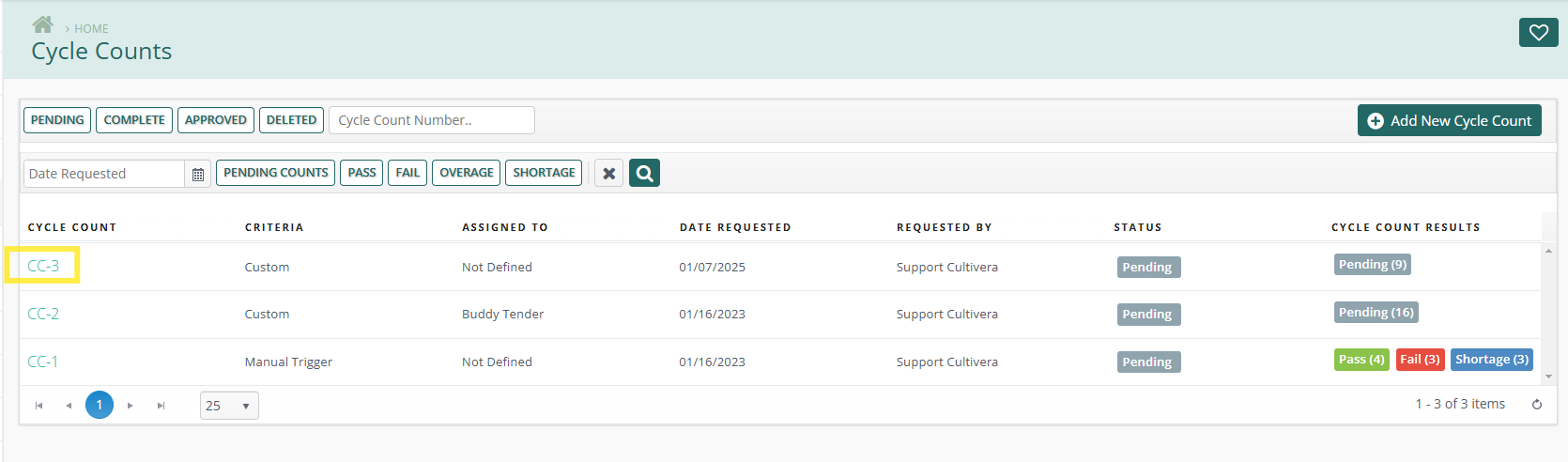
Details
The Cycle Count Details page will allow you to generate Cycle Count Documents for staff to use while auditing inventory. It also allows for the input of quantities counted and notes on individual barcodes.
- If you prefer a printable Cycle Count document, click the "Generate Cycle Count Document" button.
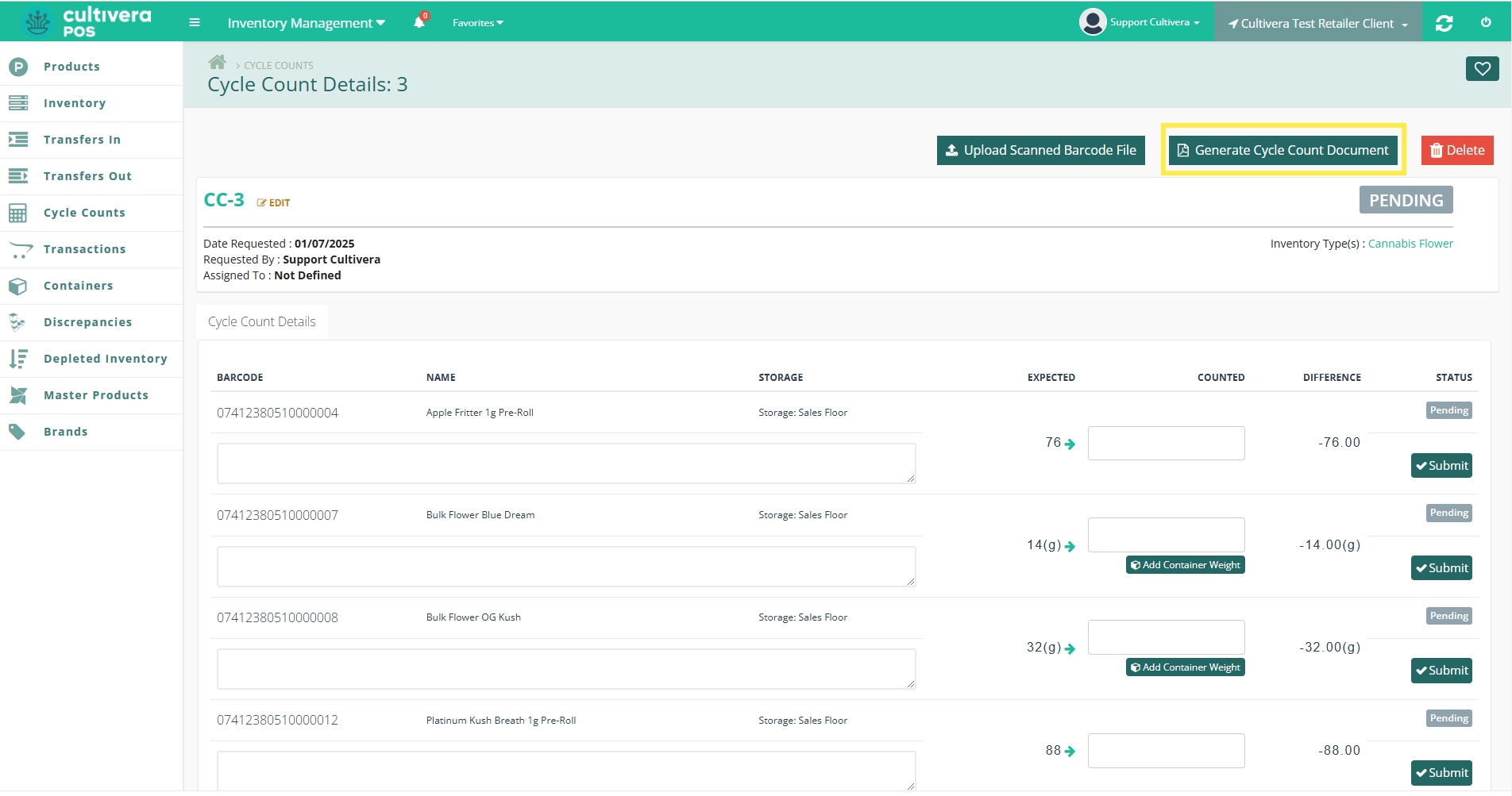
- A new tab will open in your browser that includes a printable PDF of the current Cycle Count. This will allow you and your staff to have worksheets during your inventory audits.
- Now, enter the product quantities that you have on hand into products matching barcodes and descriptions and click the "Submit All" button.
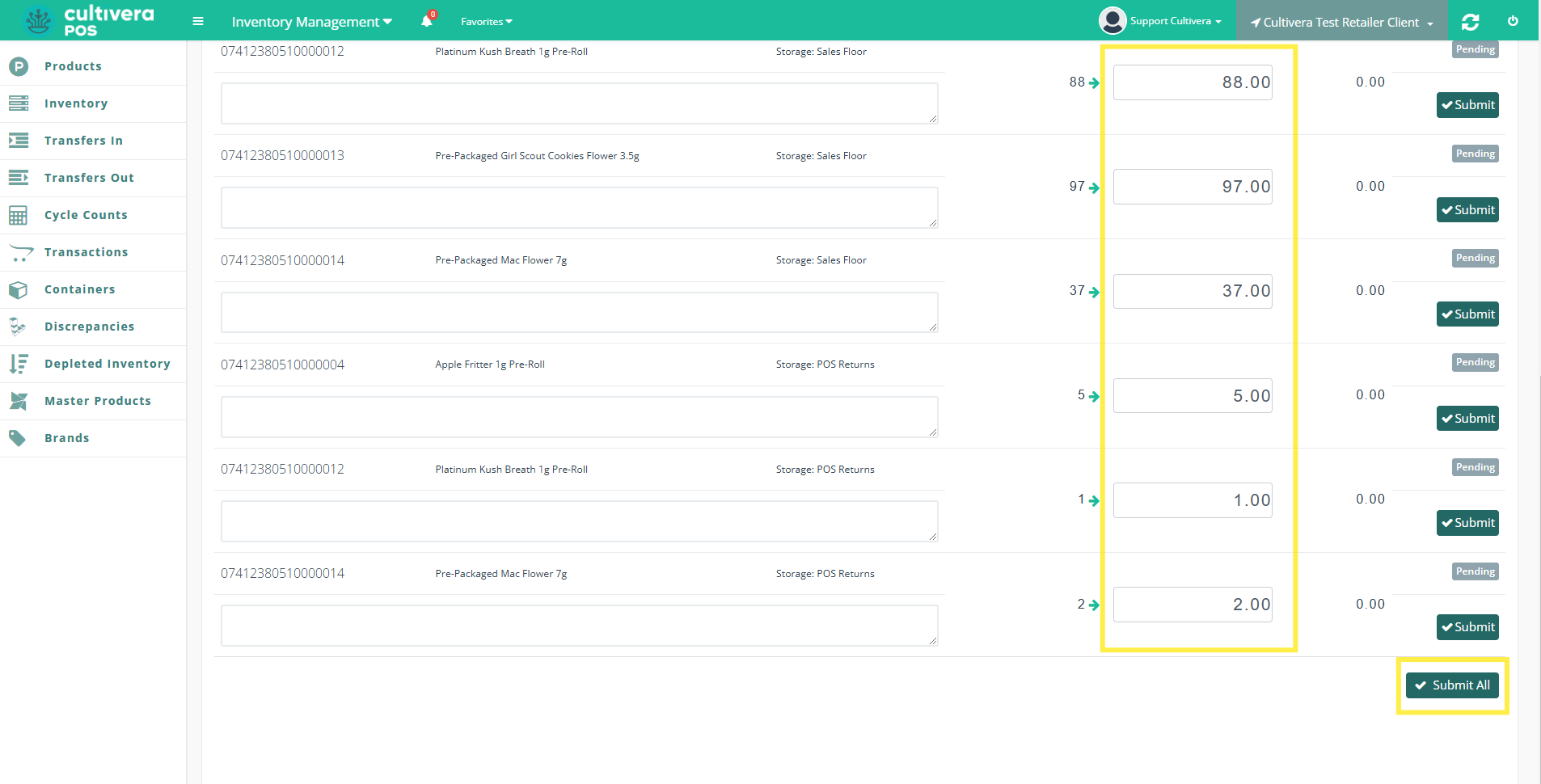
- After the "Submit All" button has been selected, the Cycle Count will then be ready for review and final submission. Review the count for any discrepancies which will be marked with a pass or fail status that indicates whether there is an overage or underage with the submitted results. If a mistake has been made on a line item count and you need to revise it, click the "Cancel" button.
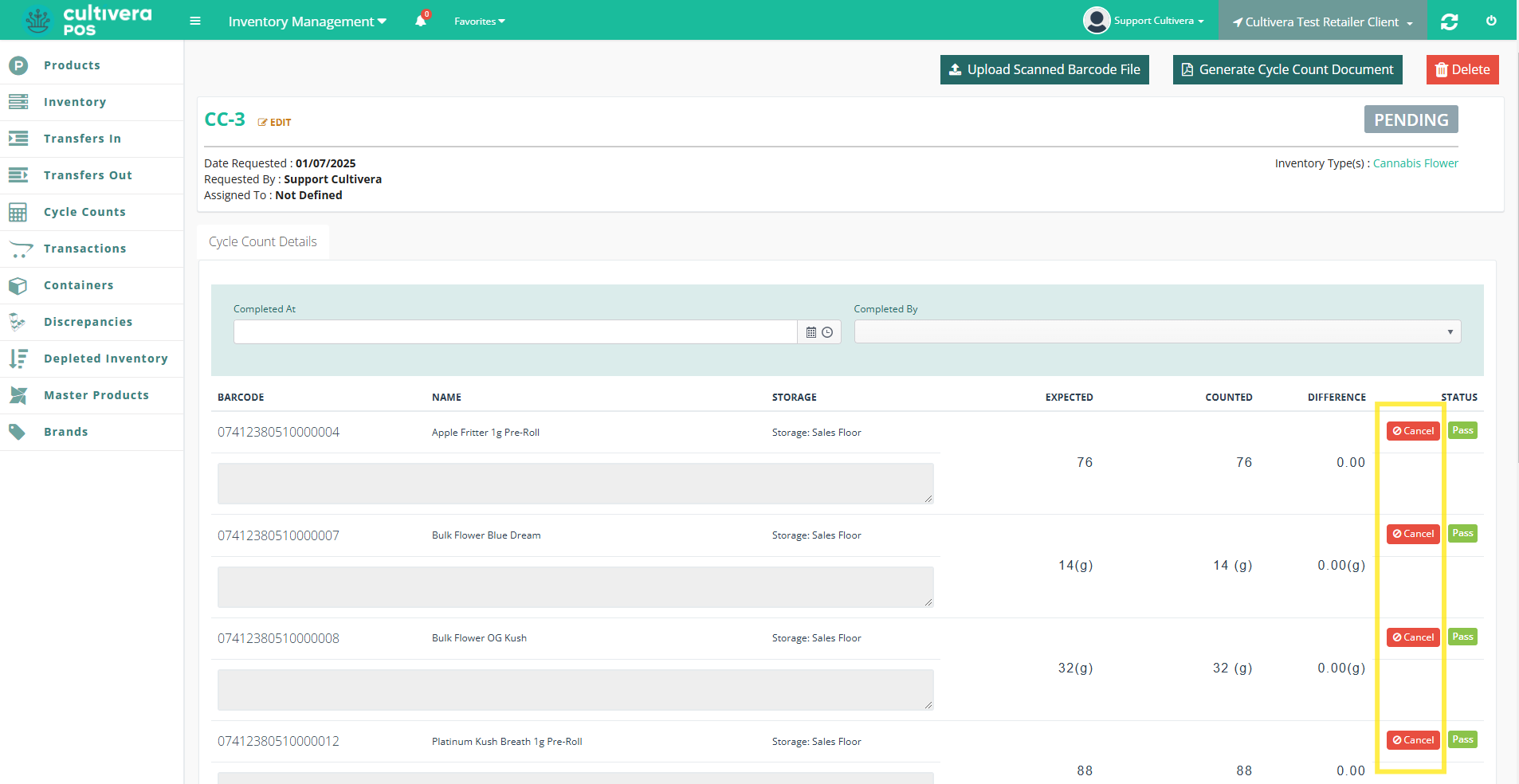
- If all results have been confirmed, input "Completed At" and "Completed By" before selecting the "Complete Count" button at the bottom of the page.
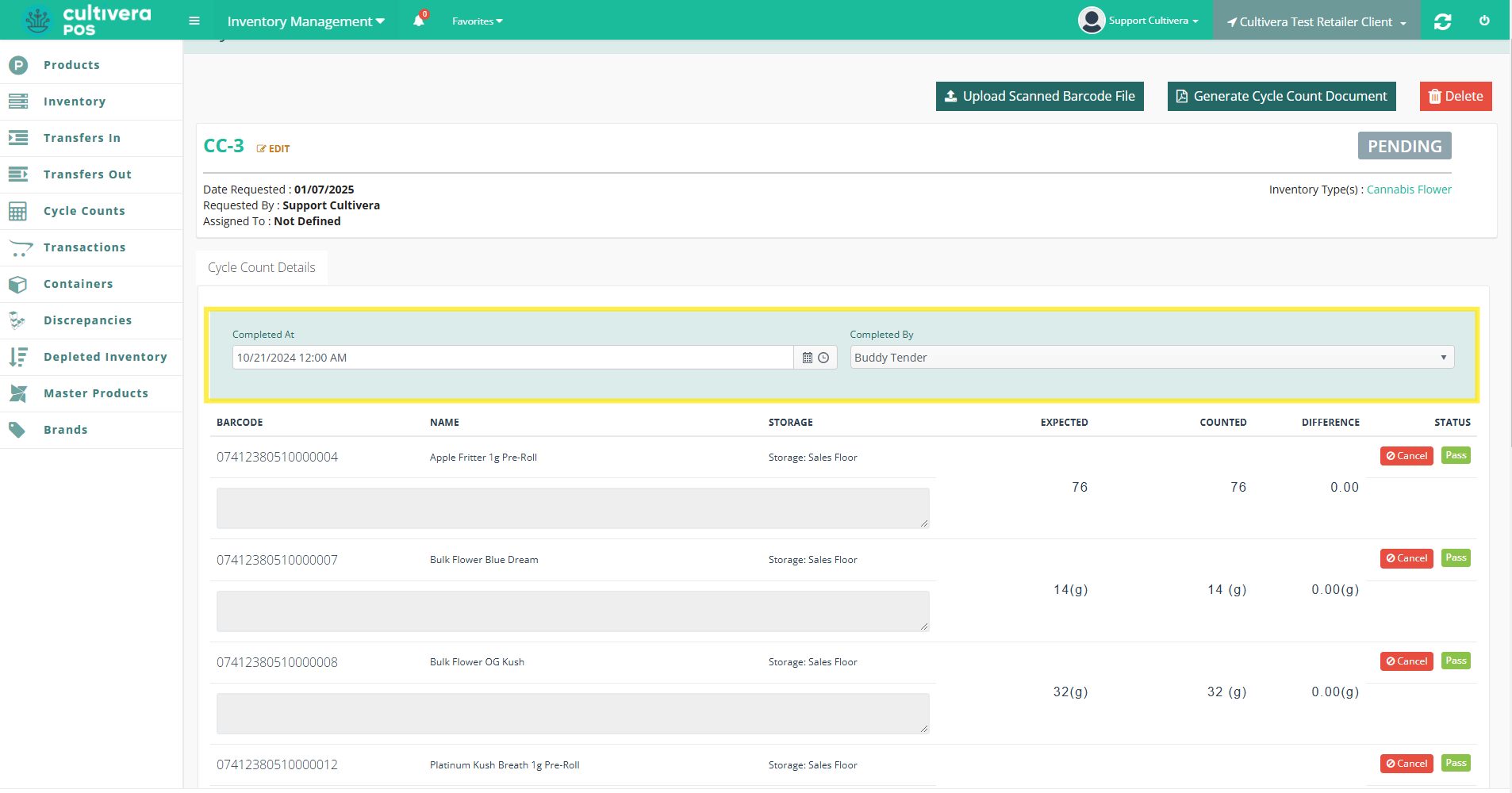
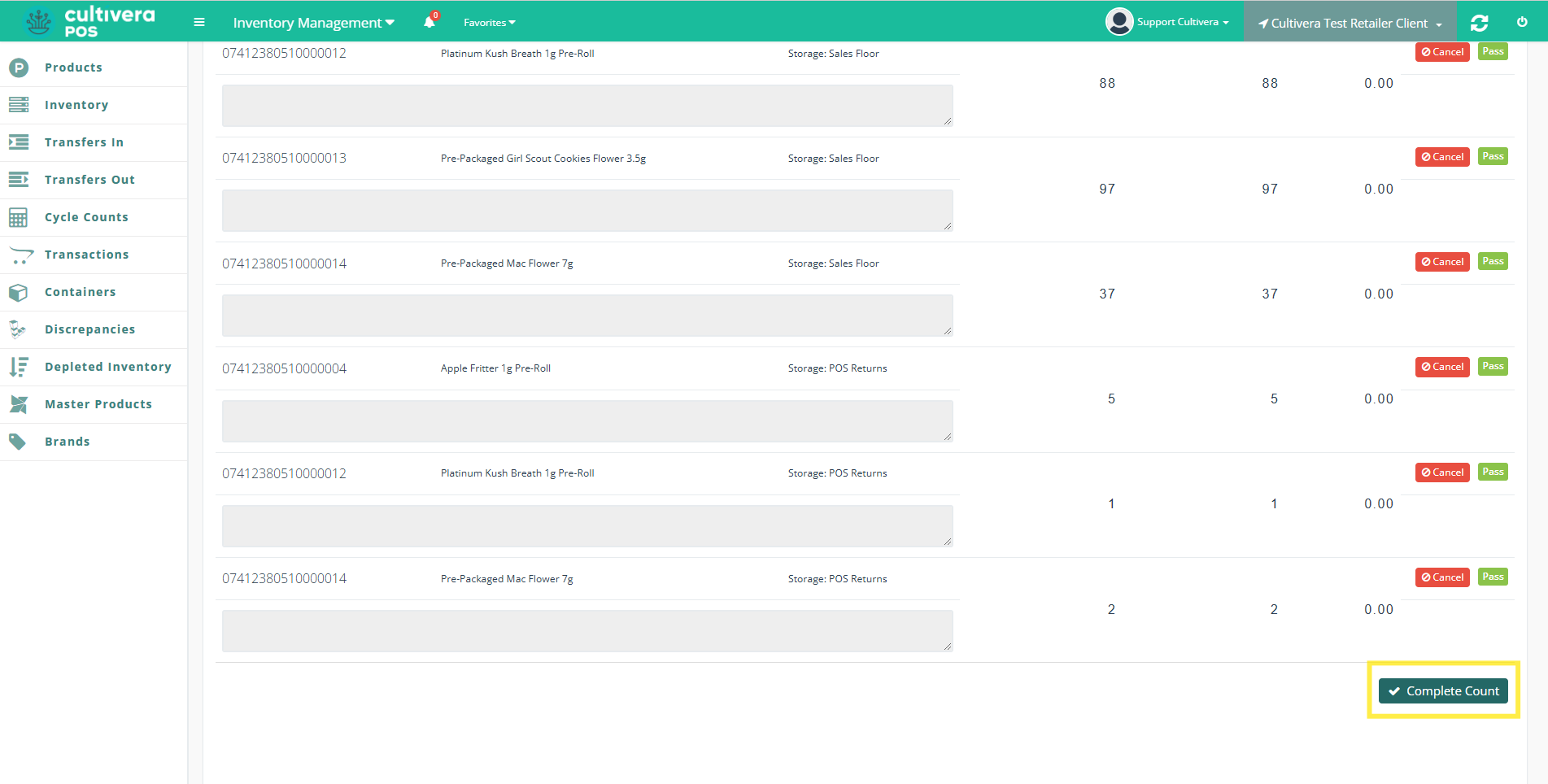
- The status of your Cycle Count will now change to completed and is awaiting final approval. To make any changes before final approval, click the "Cancel Completed Count" button.

- Once any final changes have been made, click the "Approve" button to return the Cycle Count to completed status.
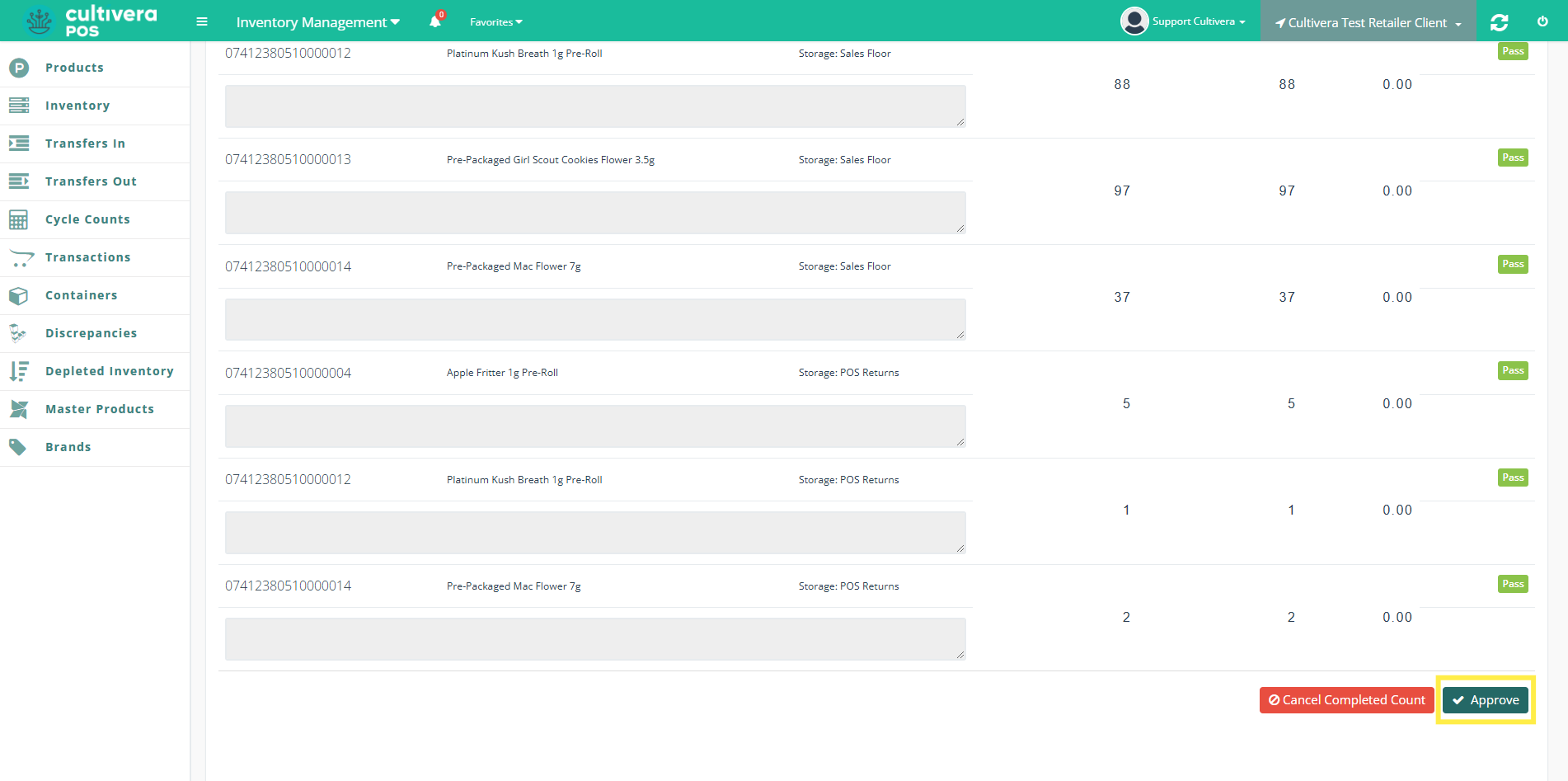
- Any product discrepancies found within the Cycle Count will automatically be adjusted to the quantities inputted in the counted field after the "Approve" button has been selected. The status on the Cycle Count will then be changed to "Approved".
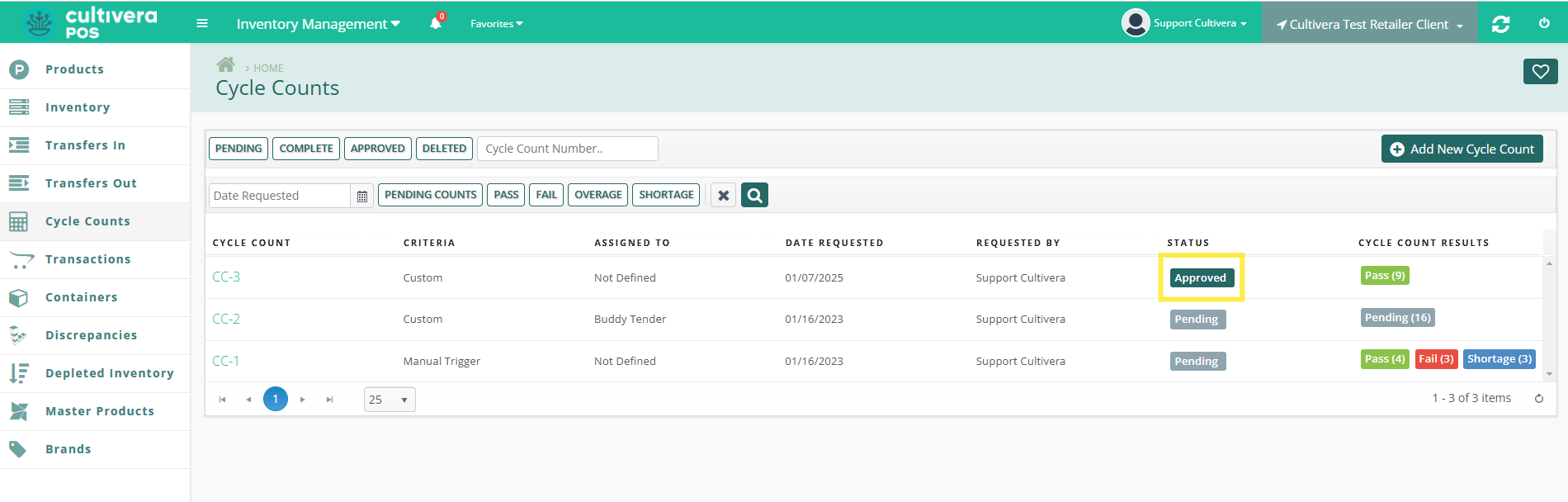
Be sure to thoroughly finalize your counts. After Approval, you're unable to cancel or edit changes made without manually adjusting inventory or creating a new Cycle Count to correct mistakes.
