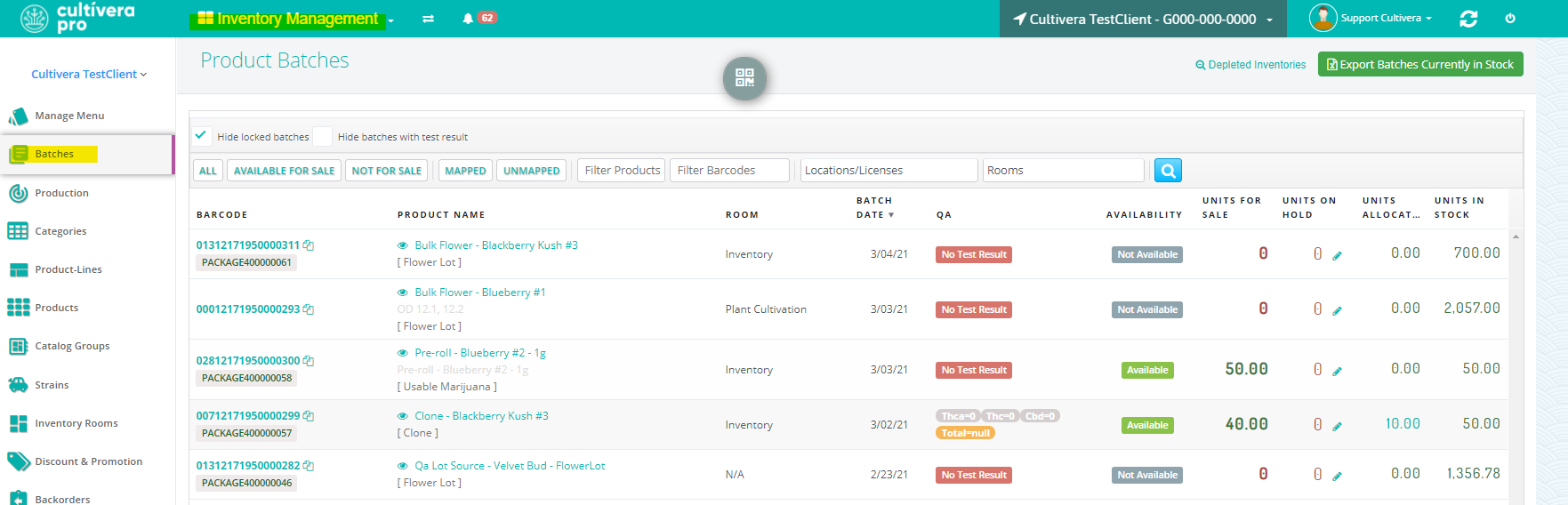PRO Inventory Management: Production Runs (METRC)
Production Runs & Conversions
A Production Run is using one or more input sources to create a new product.
This could be a conversion from one inventory type to another, or a conversion from a bulk product to a packaged product of the same inventory type.
Examples
Example 1: Converting Bulk Flower Product > 3.5g Flower Product (packaging run)
Example 2: Using Bulk Flower to make Hydrocarbon Concentrate (production run)
Example 2: Using Bulk Flower to make Hydrocarbon Concentrate (production run)
To begin a new Conversion, you will first need to create a Bill of Materials (B0M), which is like a recipe that identifies the inventory types being used..
Creating a New “Bill of Materials”
Navigate to Inventory Management > Production.
- Enter a “Name” for new Bill of Materials.
- Enter the inventory type for the Input or source material.
- Select “Create Bill of Material” and enter a name that describes the conversion.
- Select the Output inventory type from the Conversion/Production Process Outputs dropdown. Note the "Add More Output" button which can be used if multiple output inventory types are needed. The red "x" can be used to remove an output.
- Select the Input (source) inventory type(s) from the Cannabis Input dropdown(s). Note that you can have several inputs if you are combining batches or manufacturing hybrid products that use different input types. Note the "Add More Input" and red "x" buttons, like on the output side. If you are only using one input it's recommended to delete the additional dropdown box for best results.
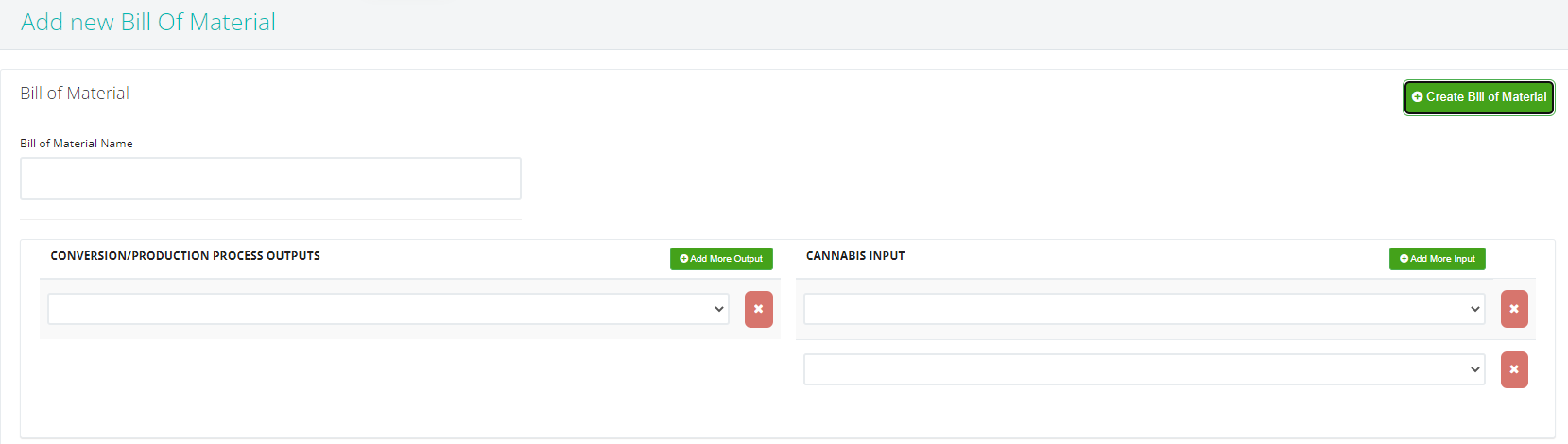
Creating a New Production Run
- Select “New Production” to the right of the Bill of Material needed.
- Enter a Name for the new Production Run. This can be named after the specific Product you are making so that it's easy to find later if you would like to do a "Re-run" of the same thing.
- Select Output and Input Products.The Output Product is the product you will be creating. The Input Product is the product you'll be converting from to create the intended Output Product.
- Select “Create Production Run”.
- Enter Production Run details:
- Assign a Room, Planned Production Date (optional), and determine whether there is a QA Testing Requirement based on whether it is a Production Batch. If QA is not required uncheck the "QA Testing & New Production Batch Number REQUIRED" checkbox and the "Production Batch Number" field will become dim and unavailable.
- Enter the Derivative Quantity/Yield of the new product. This is the final number of units you ended up with after completing the run.
- Enter “Production Batch Number,” if needed. (This can be your own internal batch number or simply the strain and date, and will be used for the Metrc batch number that is printed on manifests.)
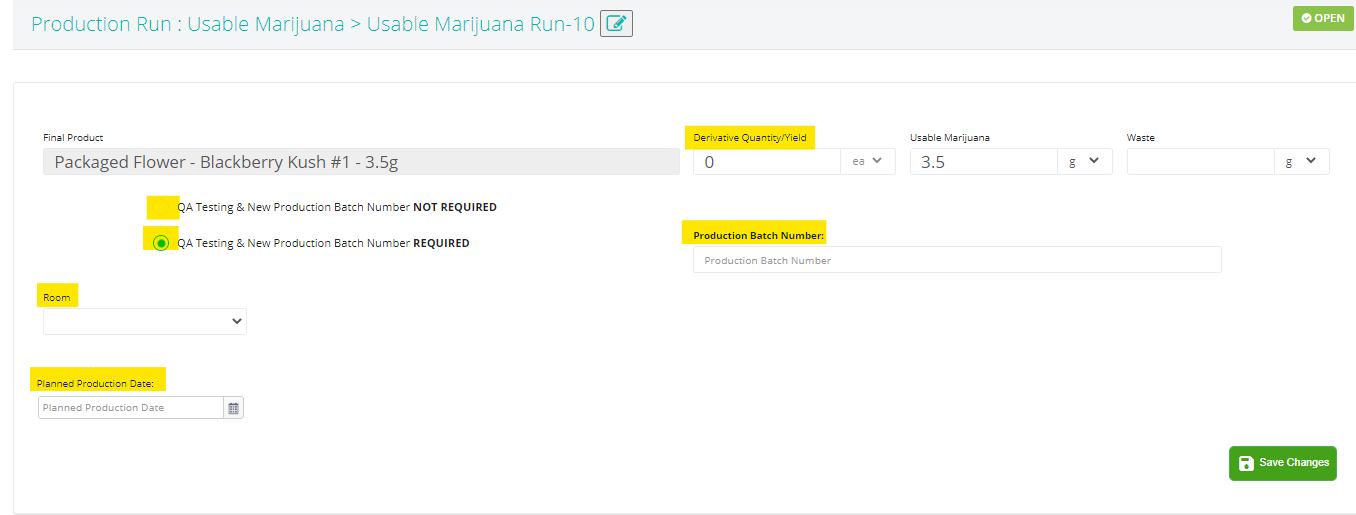
- Select Allocate Inventories in the Conversion Input area and enter the number of units being allocated to the Production Run from your source material, then click the Allocate Selected button. If you are using all the remaining units of a batch click the green plus sign icon on the right to allocate the entire batch.
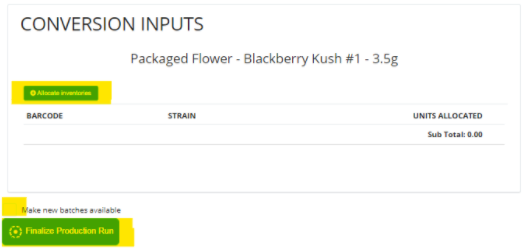
- Select “Make New Batches Available," if needed. If testing is required, it is recommended to wait until testing is complete before making the batch avaiilable.
- Select “Finalize Production Run”.
Metrc does not always recognize "waste" as an inventory item and it may not be assigned a UID tag at the time of finalizing the production run. If you need to tag Waste with a Metrc tag so it can be transferred you will have to "package" the waste directly in Metrc.
- Select the next available Traceability Tag from the dropdown menu (and verify that you have the matching physical sticker).
- Select “Finalize”.
The new product will be created in both Metrc and Cultivera and its batch will be assigned the new Metrc UID Traceability Tag that you selected.
In Metrc, the new batch can be found in the Active Package tag.
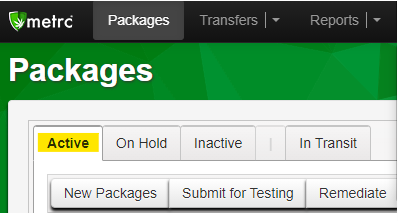
The new Output Product batch can be found in Cultivera Pro in Inventory Management > Batches.