POS - Inventory Management: Adjusting Inventory
POS Inventory Management: Adjusting Inventory
There will likely be a time where you'll need to reconcile your inventory to reflect what's accurately on hand. Adjusting inventory will help you remain on top of inventory control so you can continue business without interruption. This guide will help you navigate the Inventory Action Menu to adjust inventory quantity.
- Log in to Cultivera Back office.
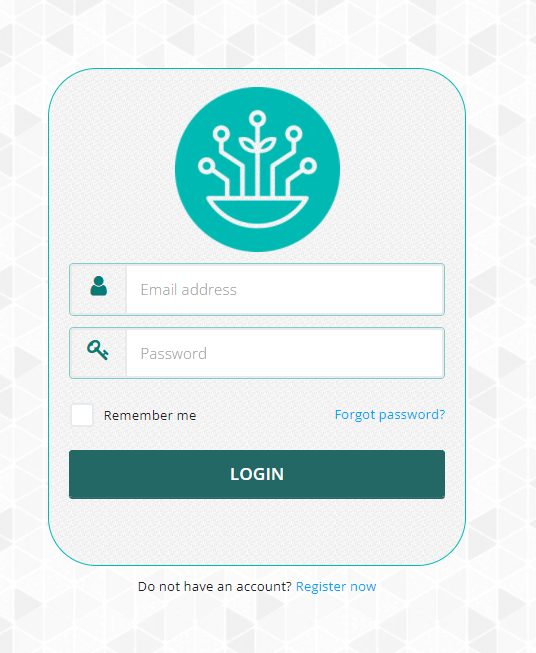
- Navigate to the Inventory page within the Inventory Management module.
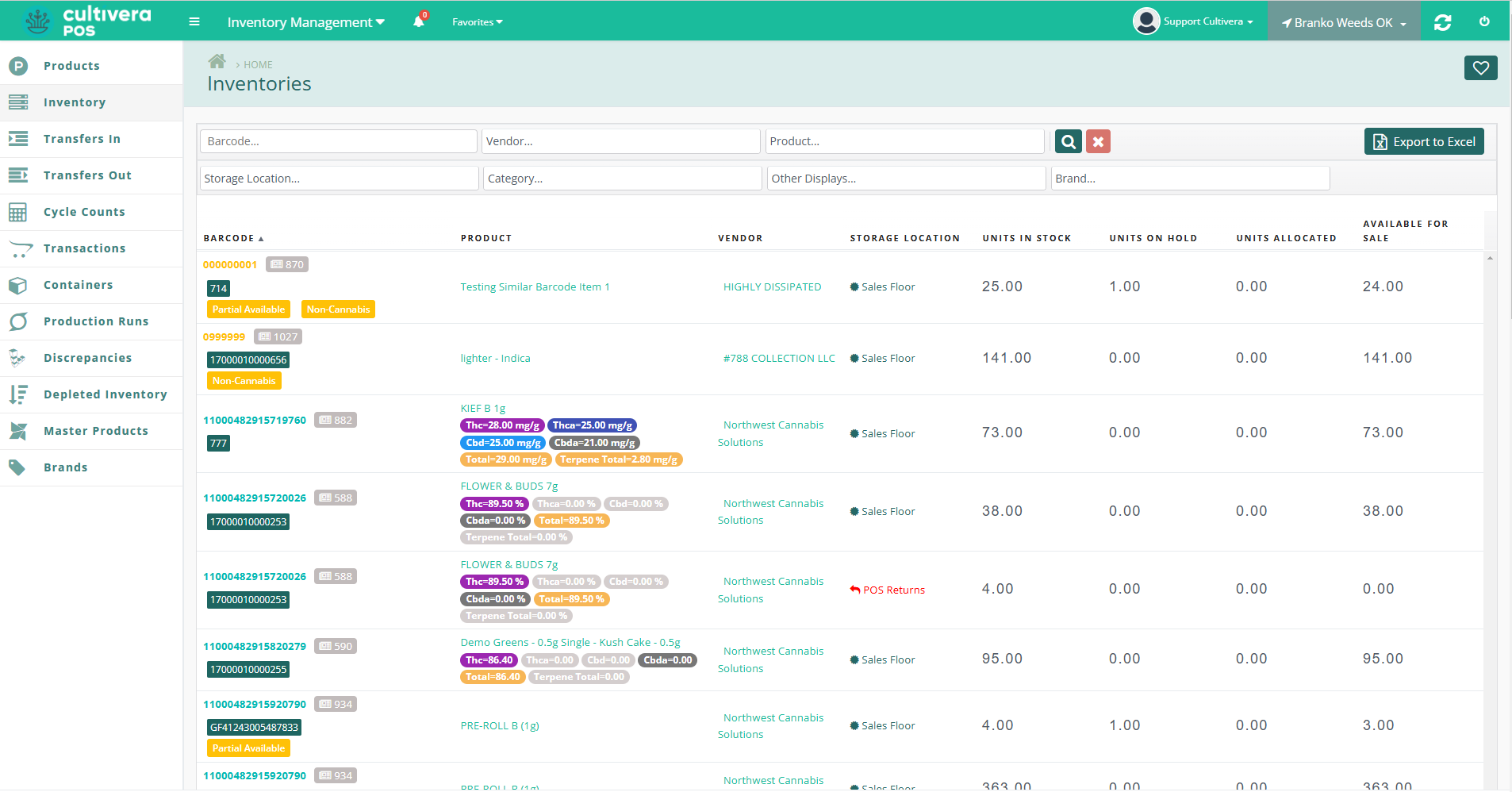
- Search for the products you are adjusting. Right-click on the product to bring up the Inventory Action Menu.
- Click on the "Adjust Inventory" menu option.
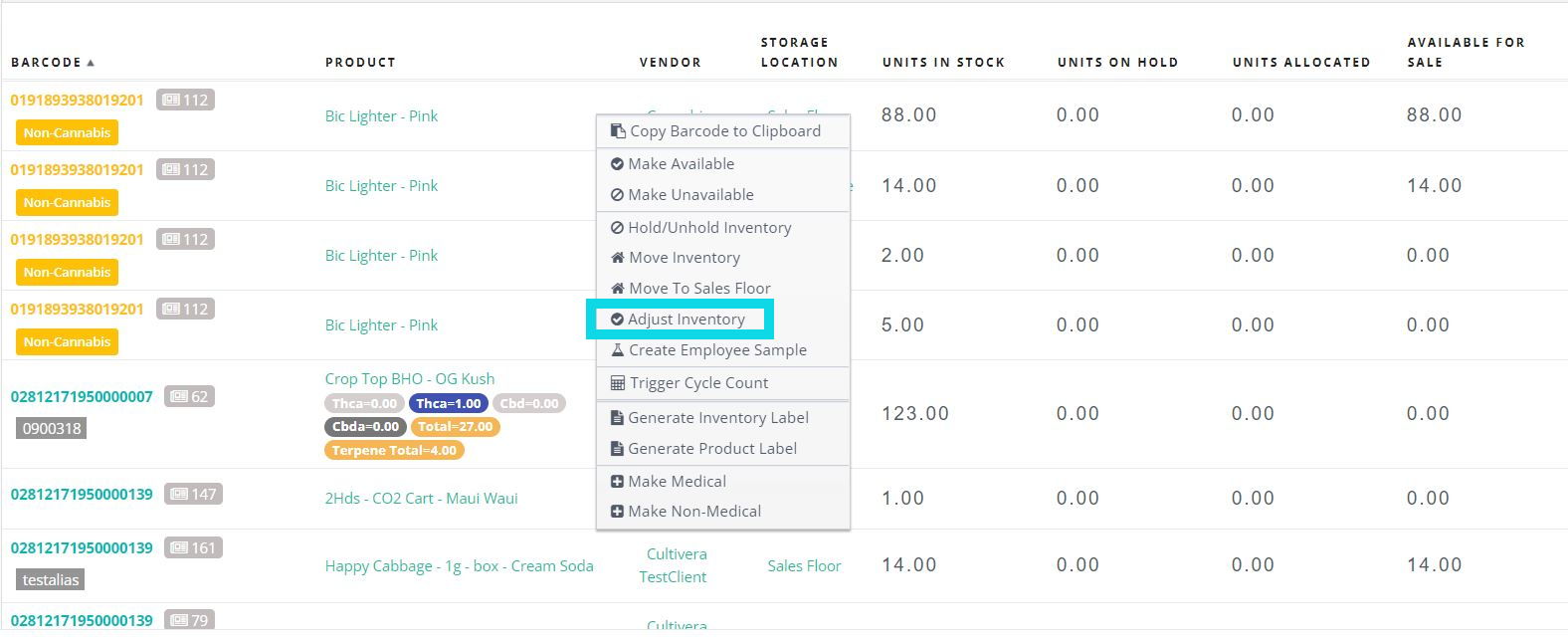
- Select your reason for adjustment, a brief note, and the new quantity. Once finished click the "Adjust" button.
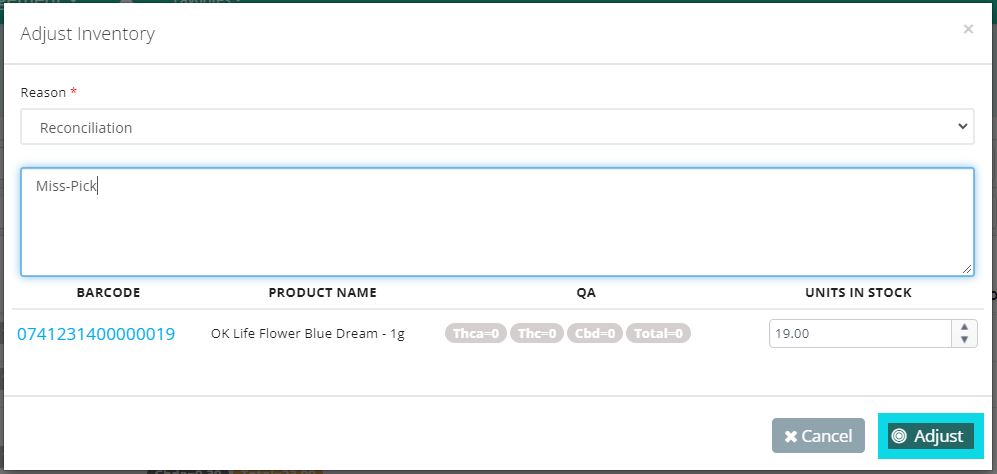
If there are multiple products you need to adjust, click and hold the left mouse button, then drag the cursor down to highlight them. Once all items are highlighted, release the left mouse button. You can also use CTRL+Left Click to select/deselect more than one product at a time.
- Once all items are highlighted, right-click to bring up the Inventory Action Menu and click Adjust Inventory.
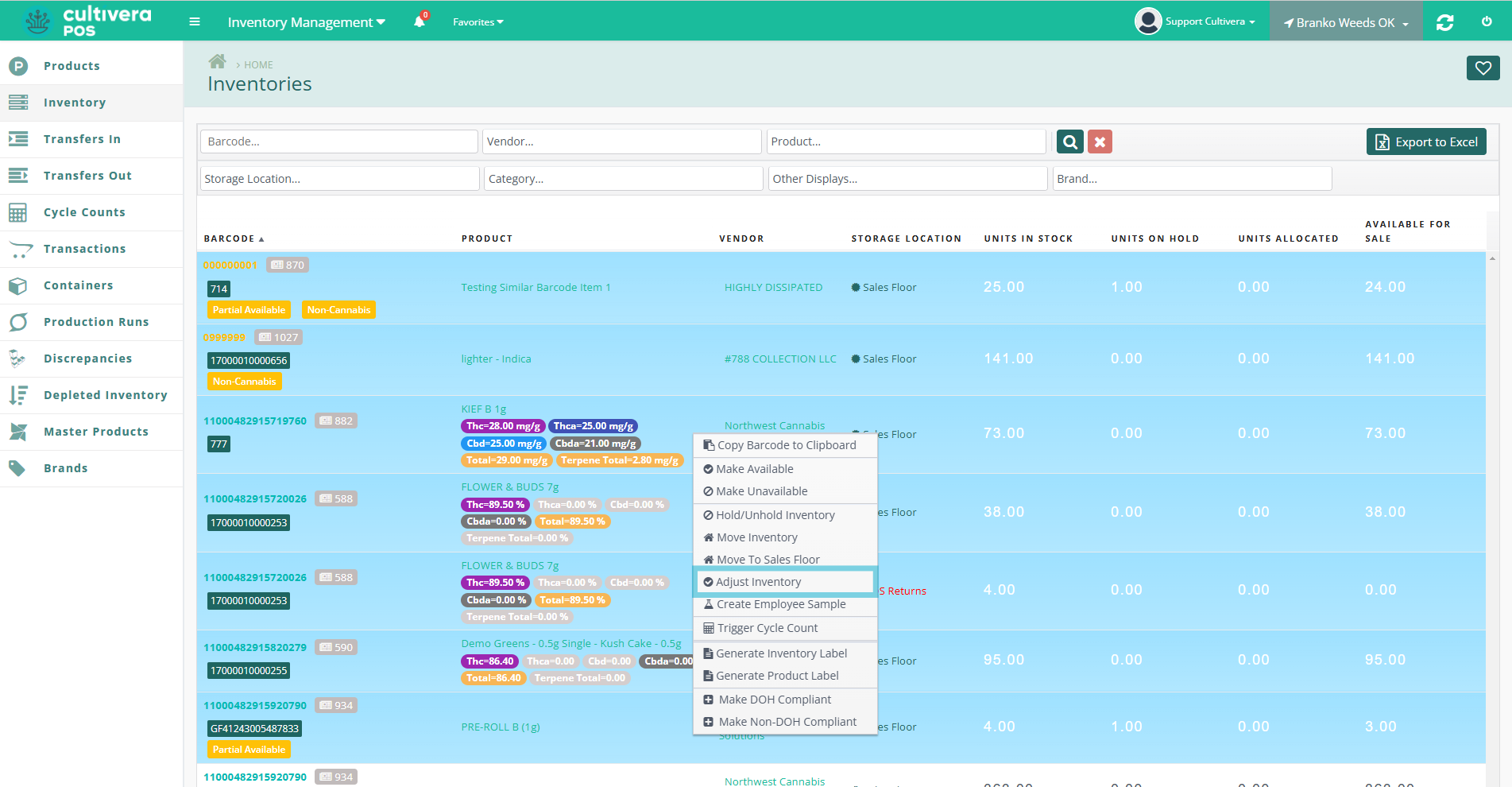
- Enter a reason from the drop-down menu, add a brief note and input the new quantity for all selected items. Once finished click the "Adjust" button.
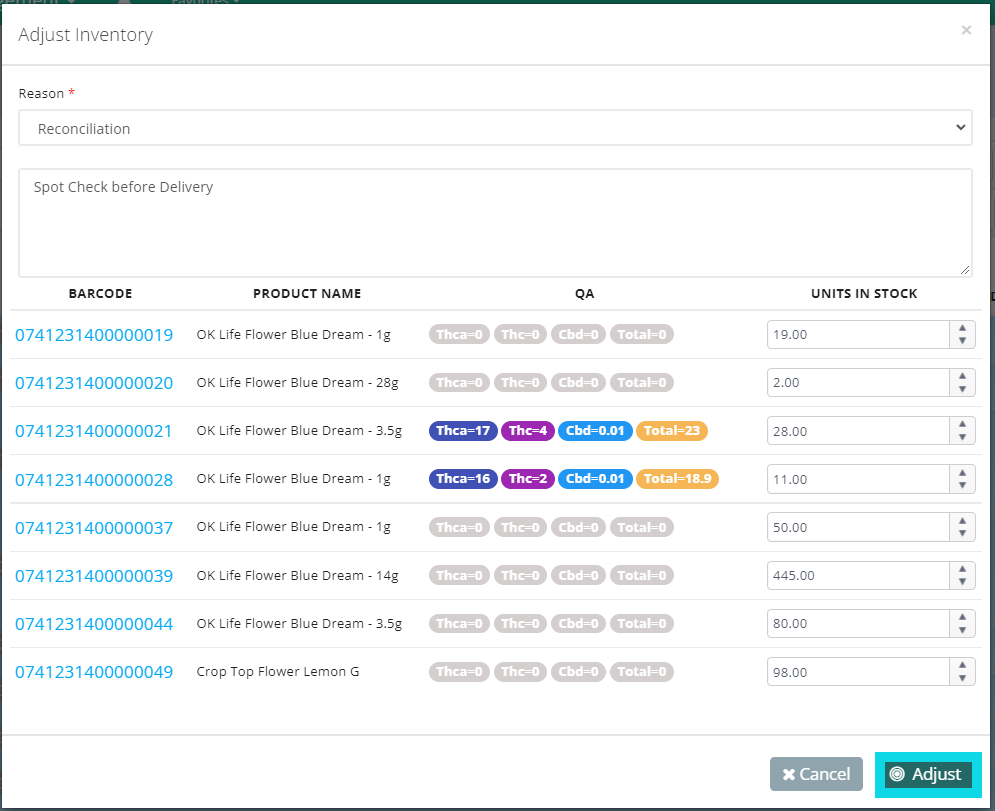
- After the "Adjust" button has been selected, your new inventory quantity will now be shown in the Back Office.
