POS - Administration: Devices
POS Administration: Devices
The Devices screen shows a list of all the tablets, PCs, and laptops that are authorized to access the system at your selected location.
- Navigate to the Administration module then select the Devices page.
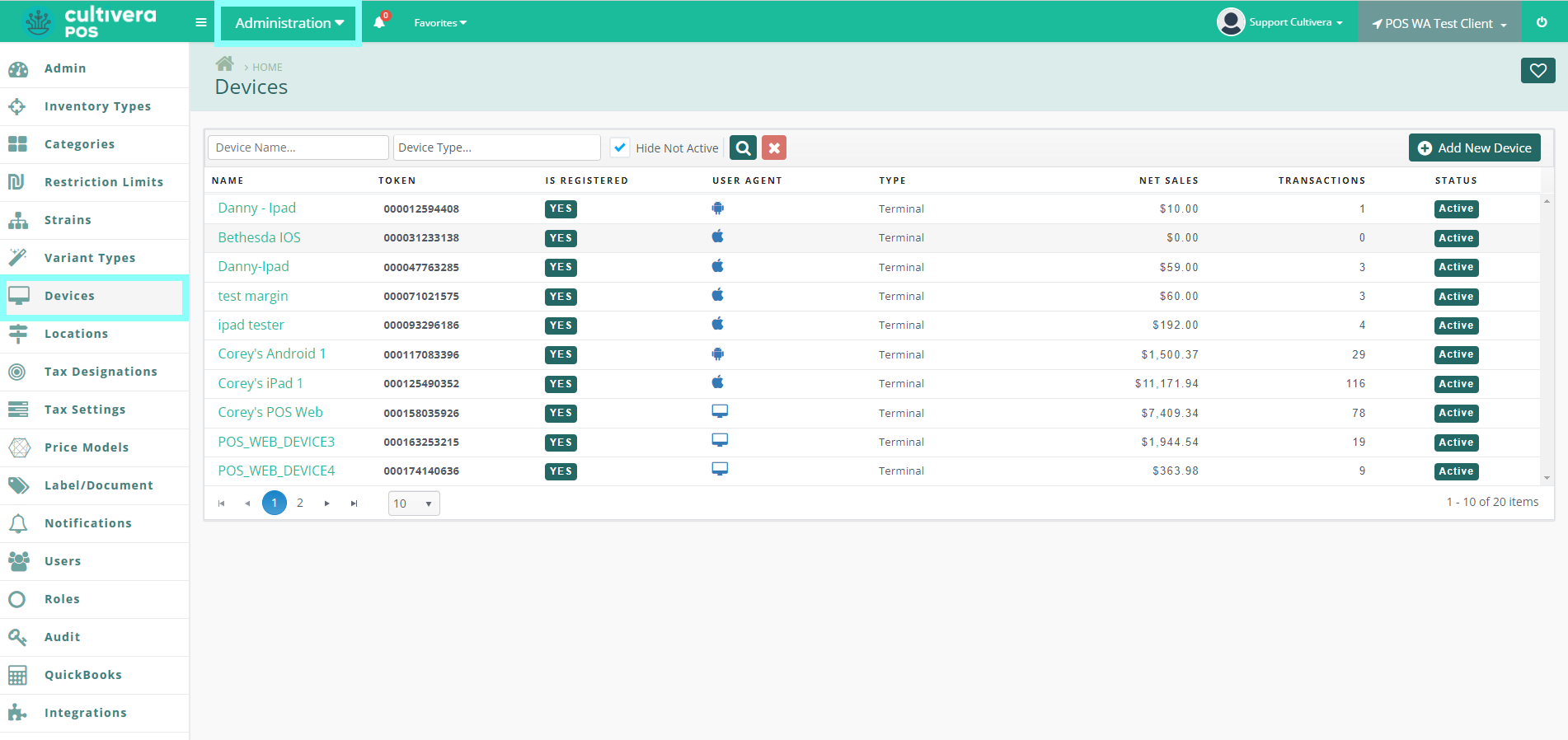
- The columns at the top of the screen show the Device Name, Token ID, Registration Status, Type of Operating System, Net Sales made using that device, the number of Transactions, and Active status.
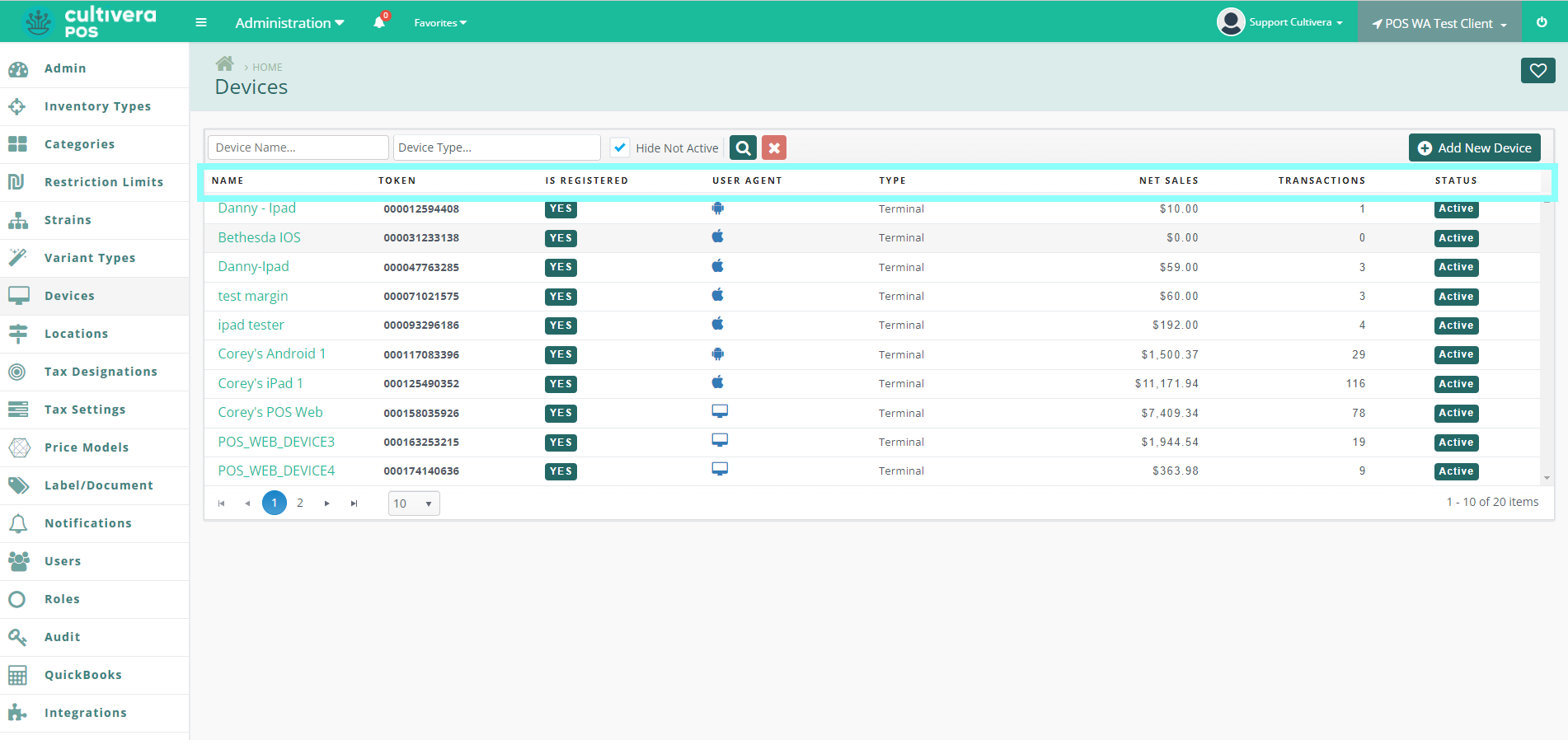
- To create a new device, click on the "Add New Device" button. Each terminal device will need to be created and registered.
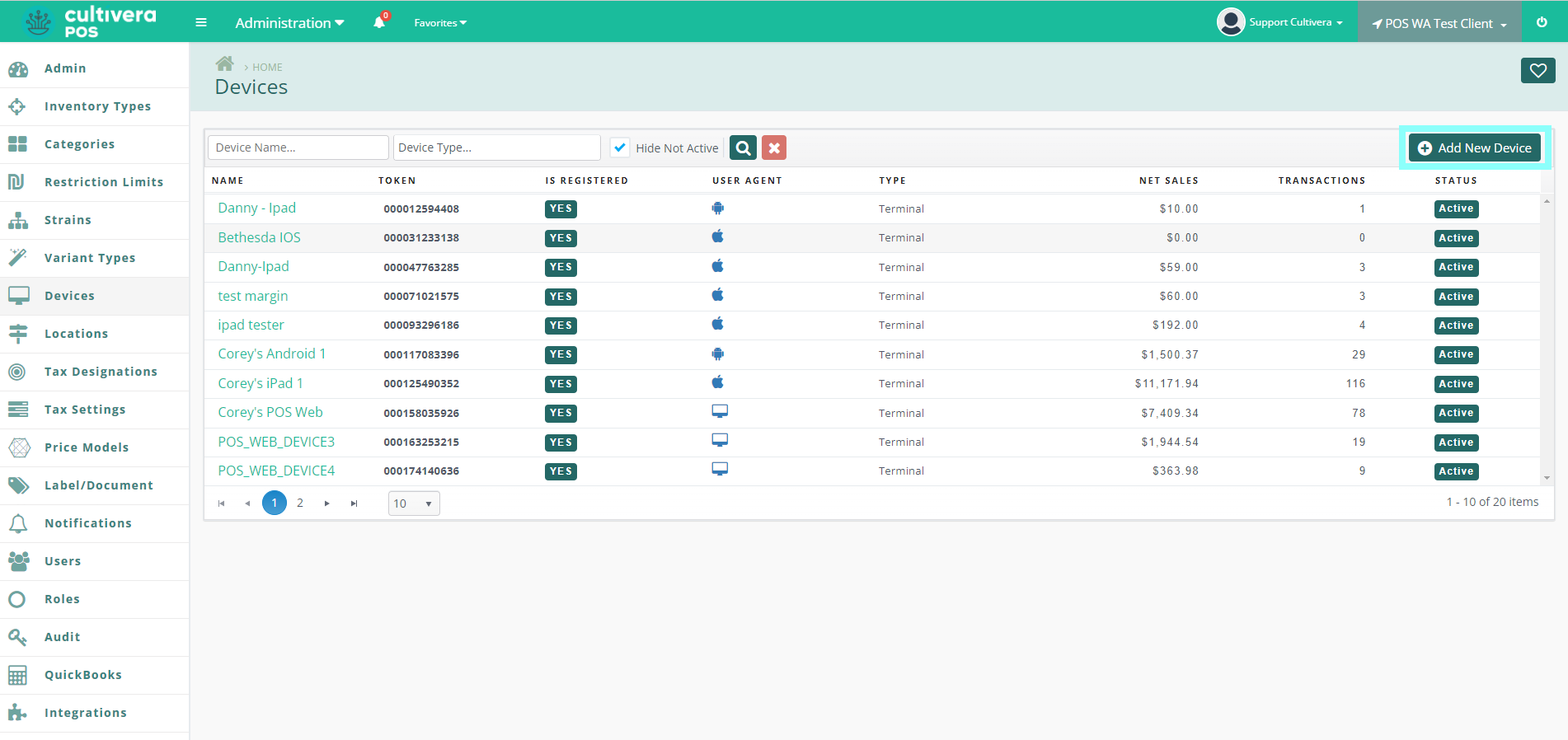
- In the window that appears, enter a Name, choose a Location, specify the Type (Terminal, Weigh Station, or Fulfillment Station), and select the Operating System for the Device (Android, Apple, or PC/Laptop). Press the "Add" button.
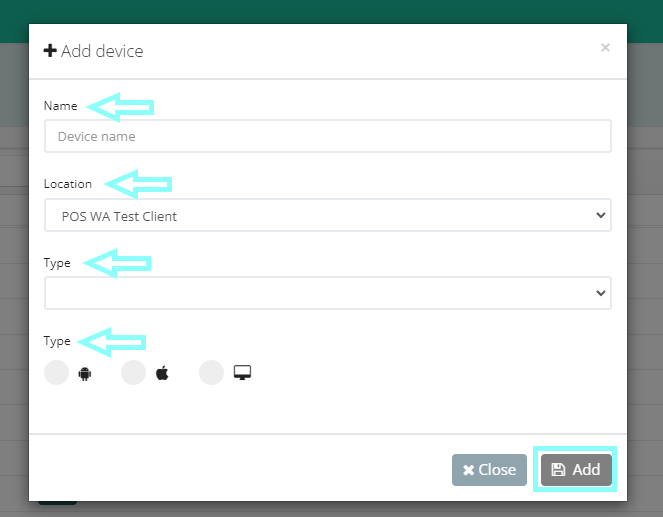
- To modify Device Specific Settings, or view transactions processed on the device, click on the Device Name link.

- On the Device Details page, click the General Settings drop-down to edit Device Specific Settings.
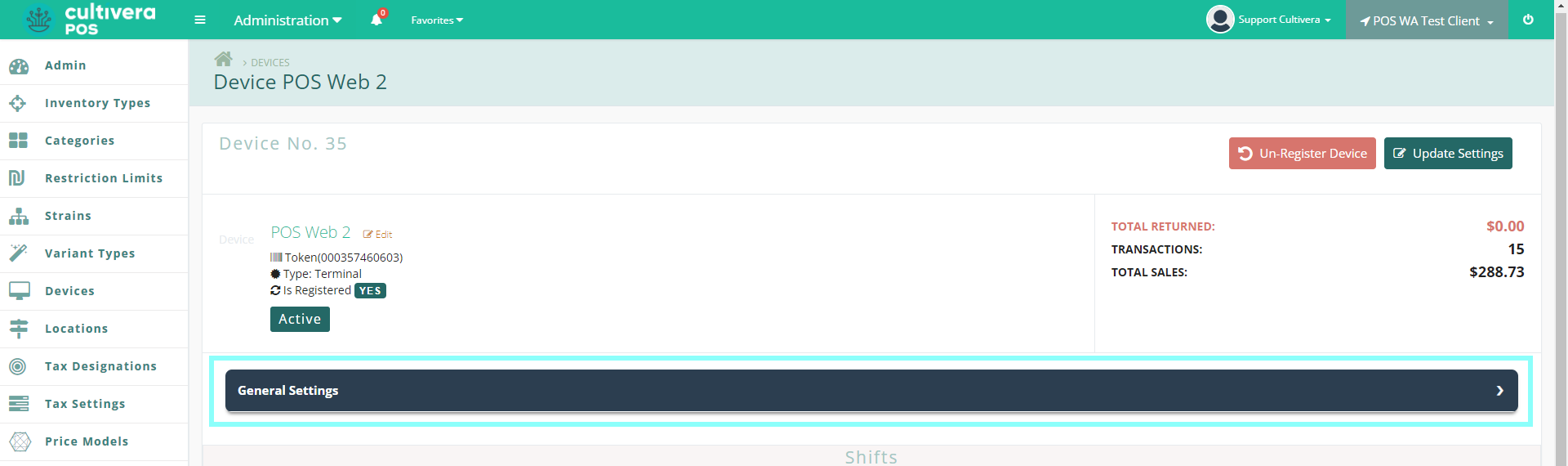
- The highlighted Action Buttons can be used to Save setting changes and Un-Register the Device.
It is important to make sure that any Open Shifts on the Device are closed prior to un-registering.
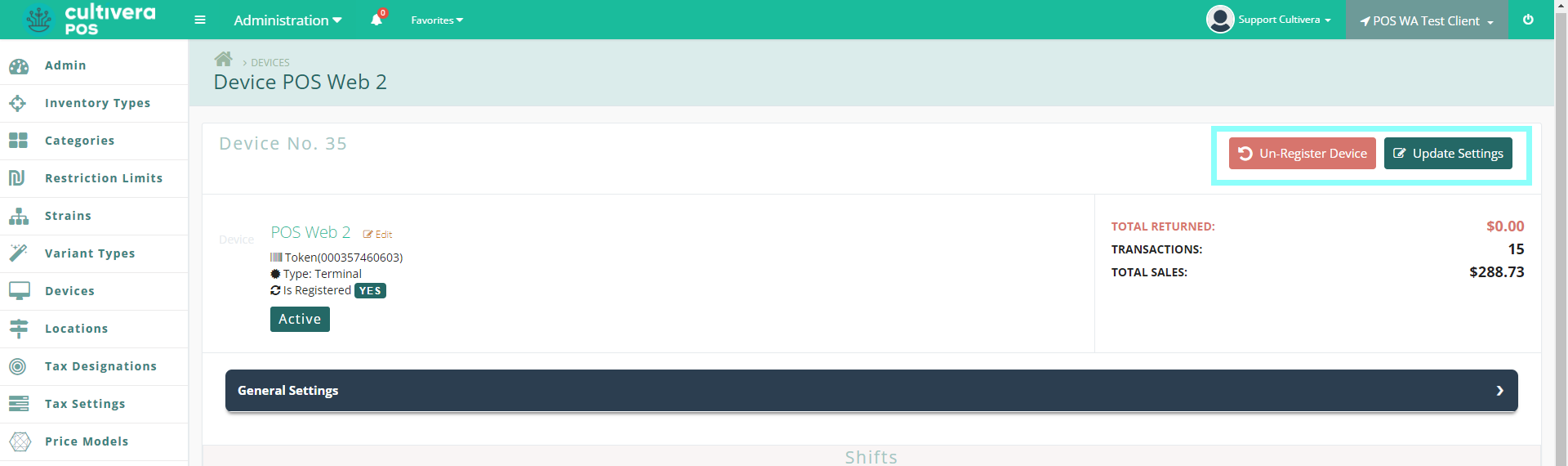
If uninstalling the app, you will need to unregister the device before you are able to re-register it.
