POS - Getting Started: Downloading Cultivera POS App & Registering a Terminal
POS: Downloading the Cultivera POS App & How to Register and Unregister a Terminal
Depending on the hardware your dispensary selects, accessing the Cultivera app will have the following steps.
Your terminal hardware will need to be connected to a stable internet connection to operate efficiently.
Adding a New Terminal
All Terminals will need to be created in the Back Office before use.
- Log In to the Back Office with your assigned username and password.
- Navigate to the Administration module, then select "Devices".
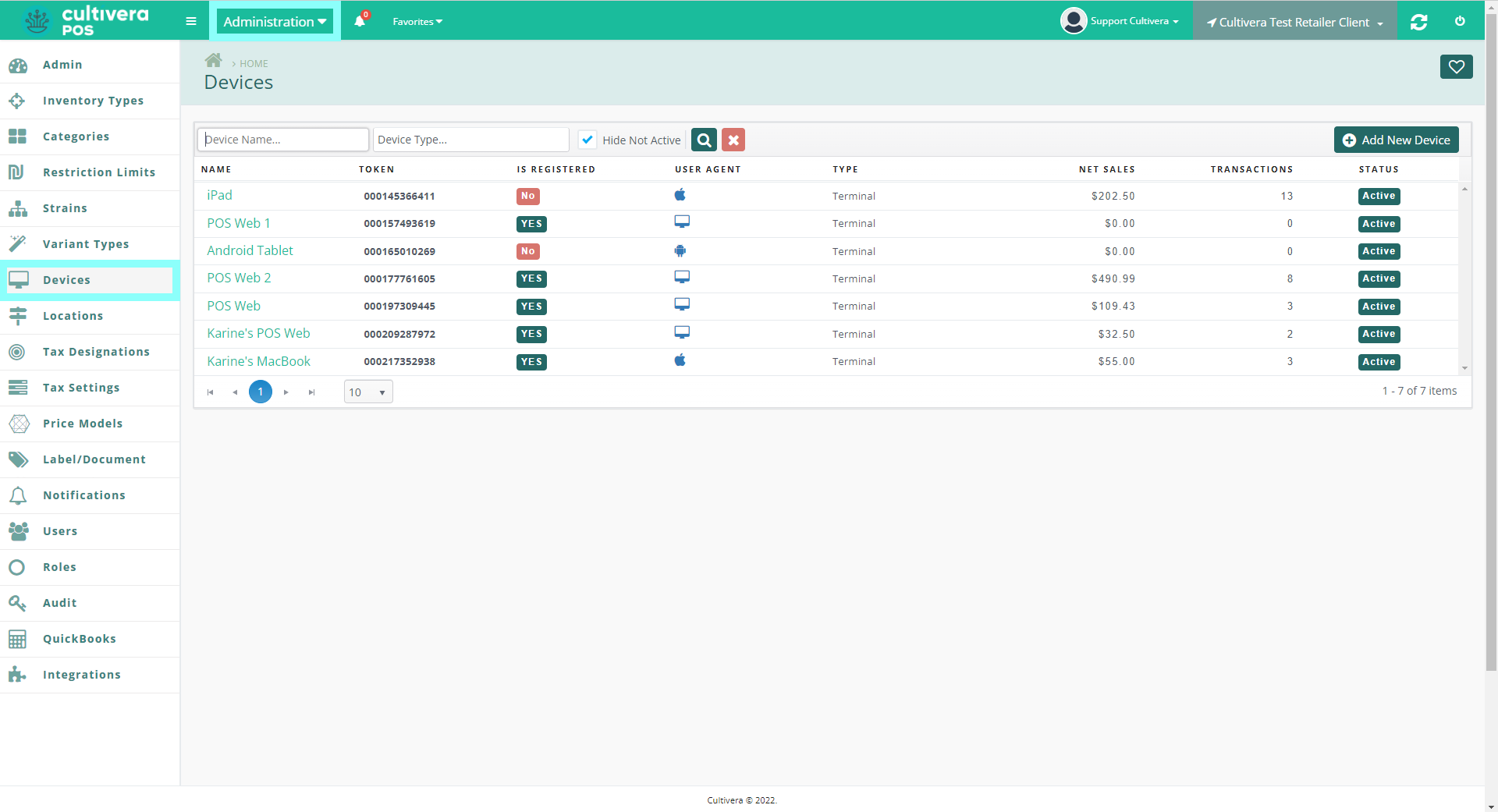
- Select the green "Add New Device" button on the right side of the screen.
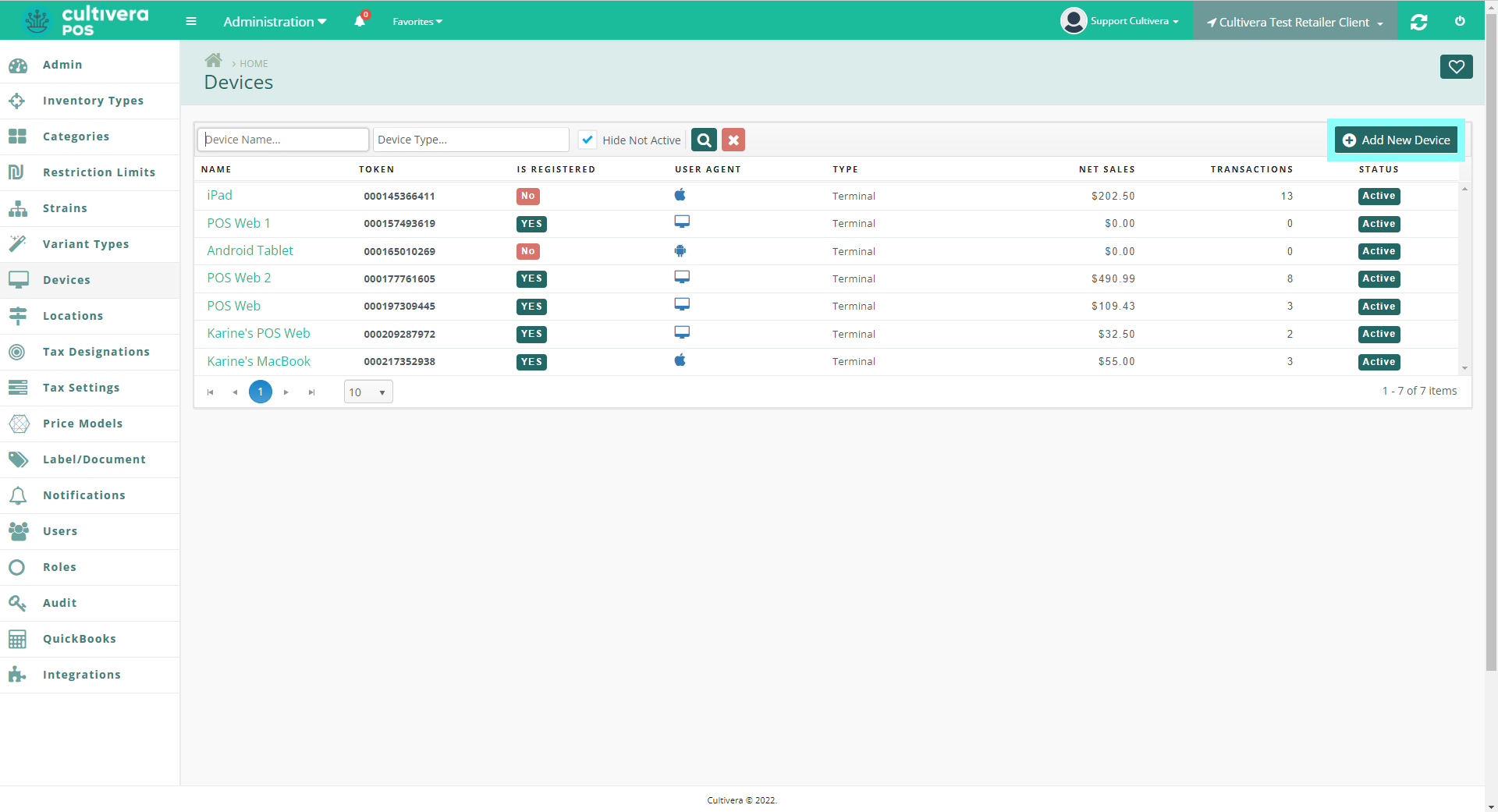
- Fill out Name, Location, and both Types, then click "Add".
"Type" icons identify if the device is an Android tablet, an iPad tablet, or a PC/Laptop.
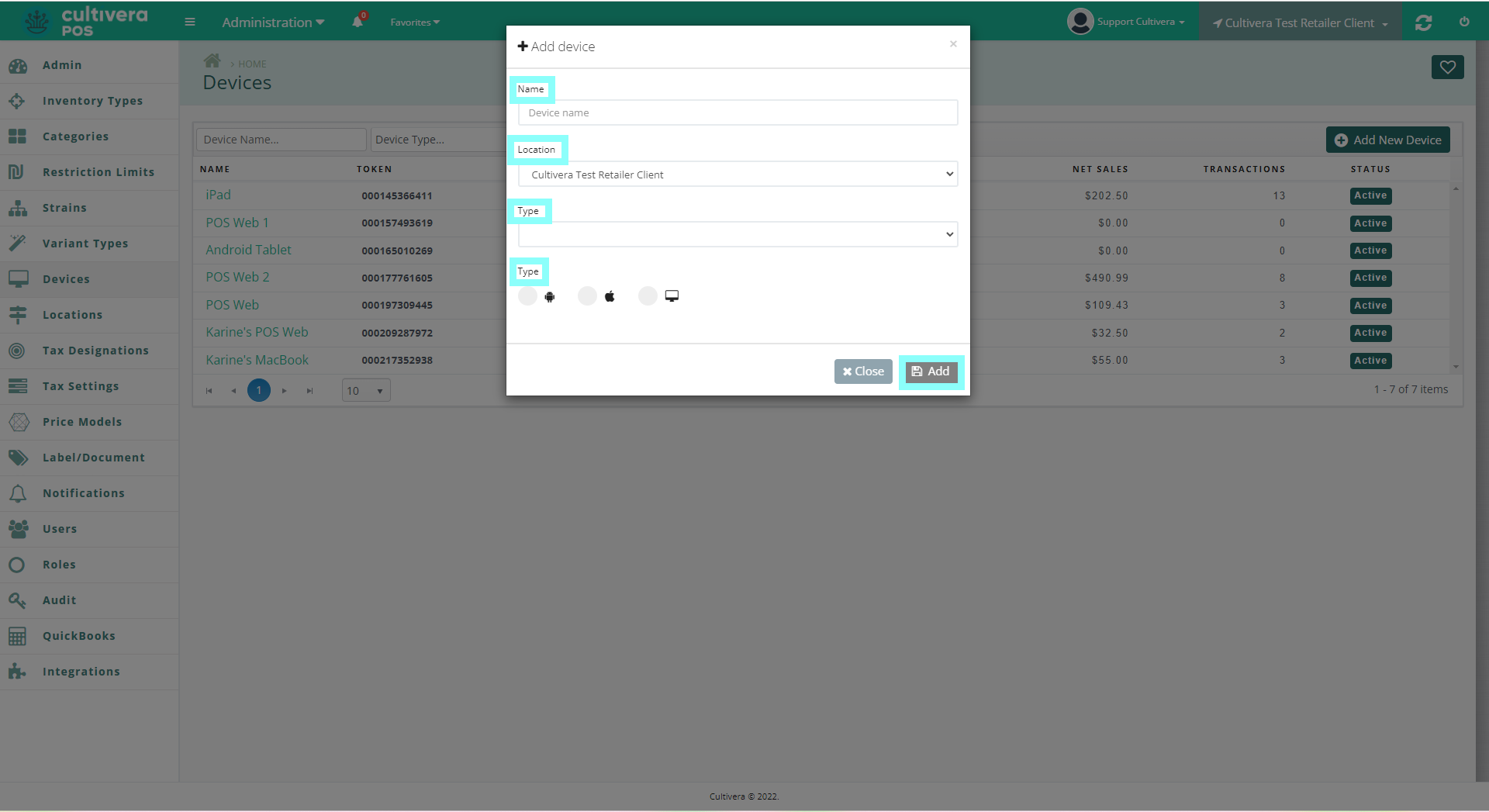
- Plug In and Turn On the device being used as a POS Terminal.
Downloading the App
- Navigate to the Google Play Store or the Apple Store from the device that is being configured.
*Please note: Google and Apple may require a profile to be made to download apps. If you do not already have an app store ID, please follow the steps of your operating system to obtain one.
- Search "Cultivera POS" to find the Cultivera POS app. (Direct Link)
- Select "Install".
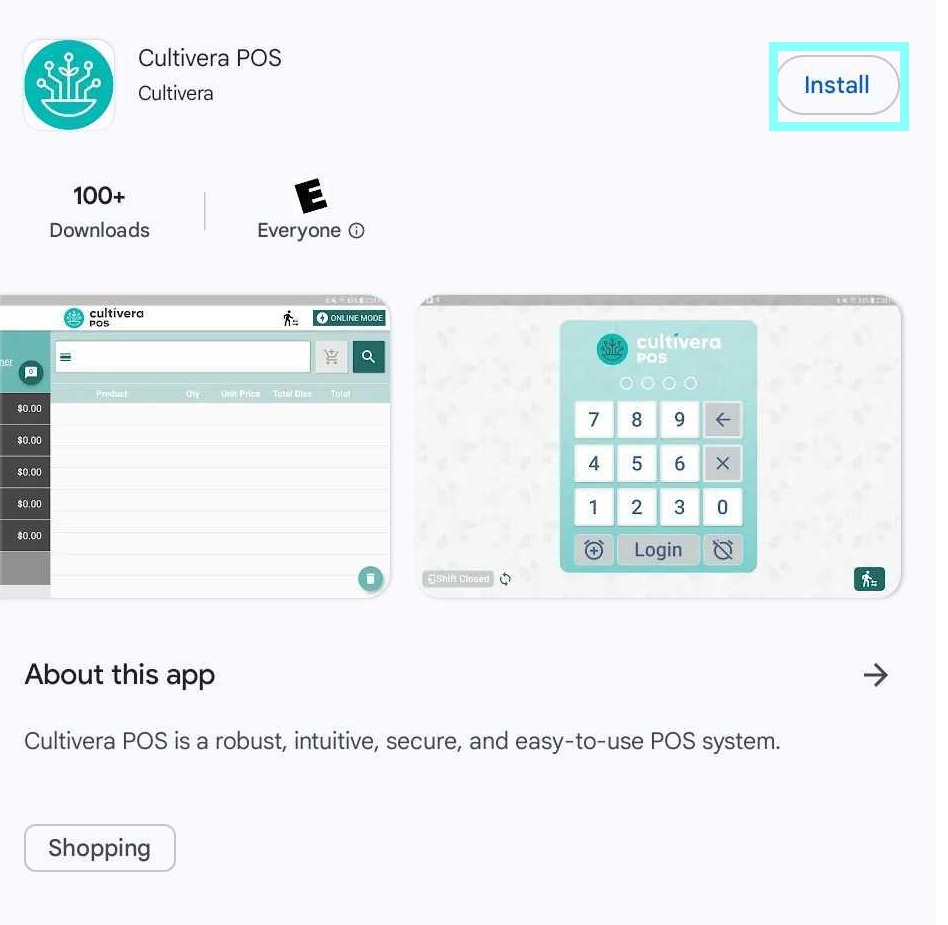
- Once installed, select "Open".
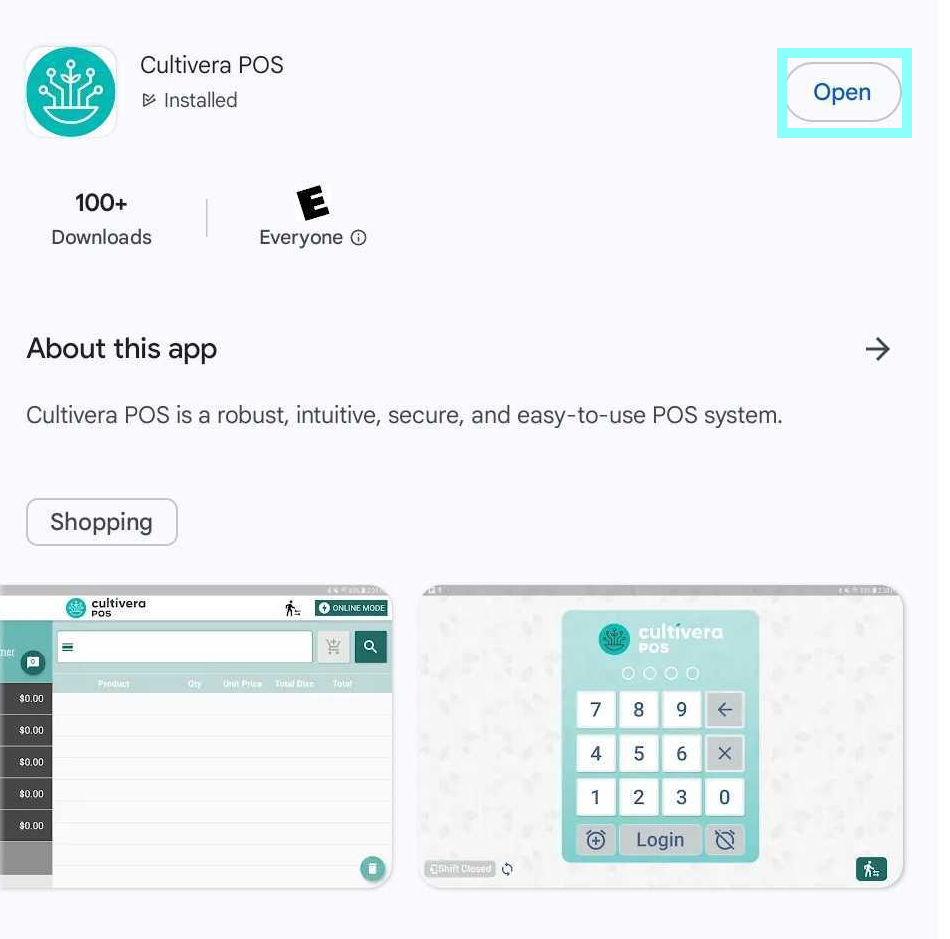
Registering the Terminal with a Token Number
- To Register the Terminal, navigate to the Administration module within the Back Office, then select "Devices".
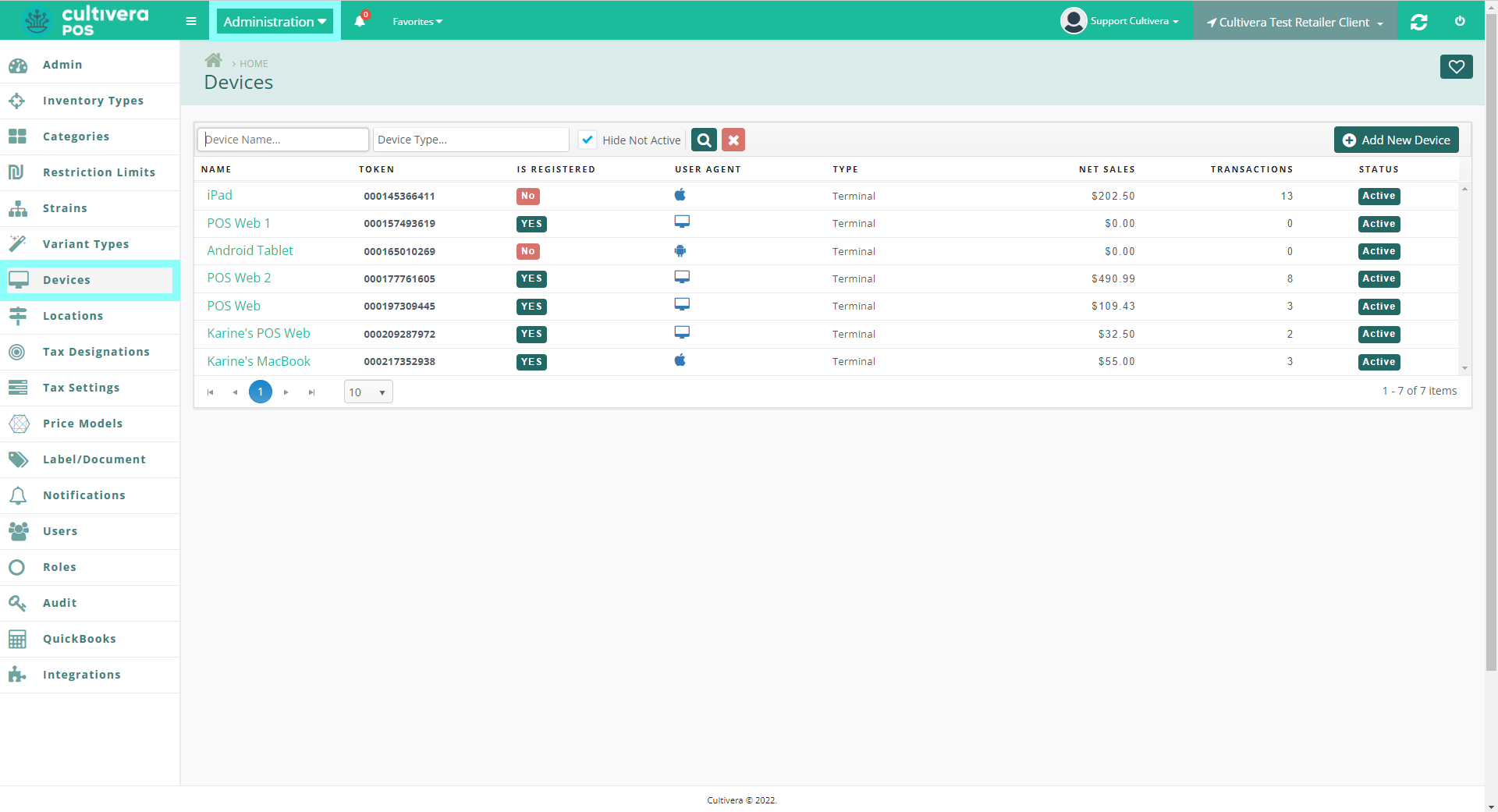
- Locate the device you'd like to register and click the green Device name link.
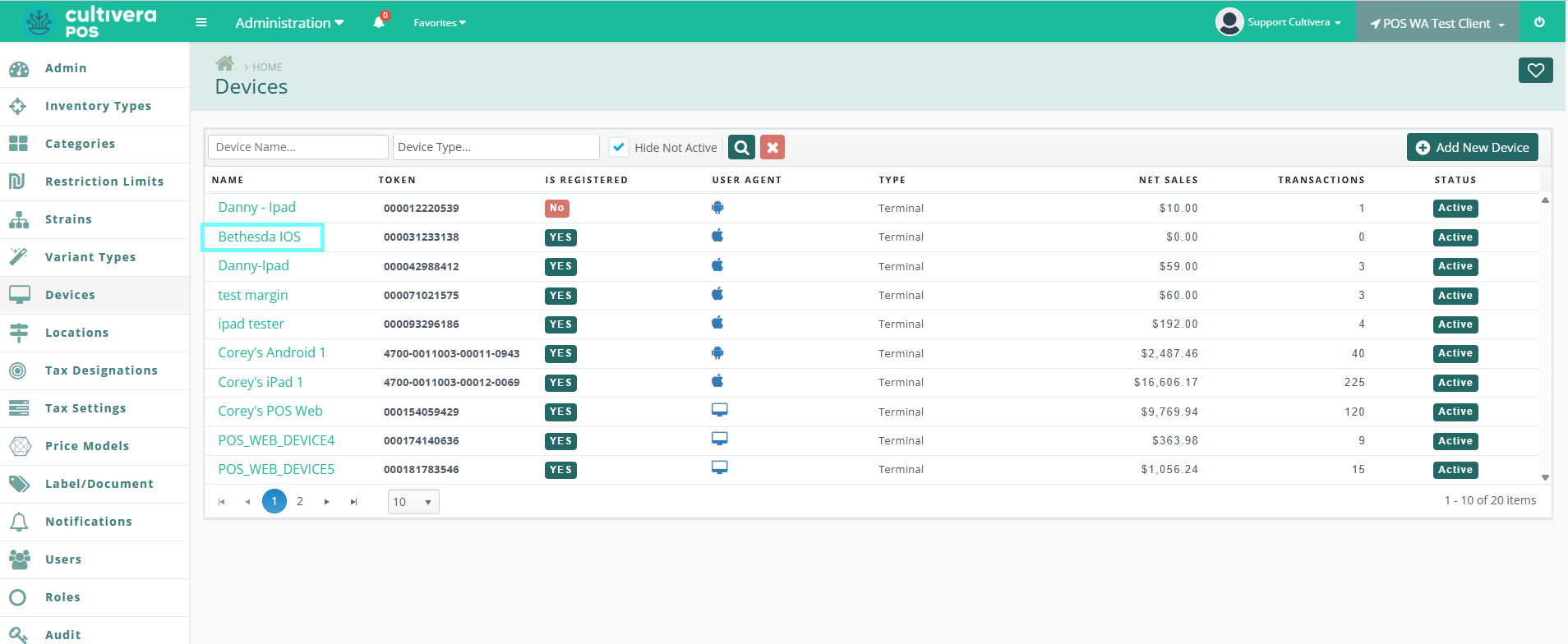
- If the Device shows "Is Registered NO", please move on to Step 4. If the Device shows "Is Registered YES", you must first close any Open Shifts on that device from the Back Office, and then select the red "Unregister Device" button before moving on to the next step.
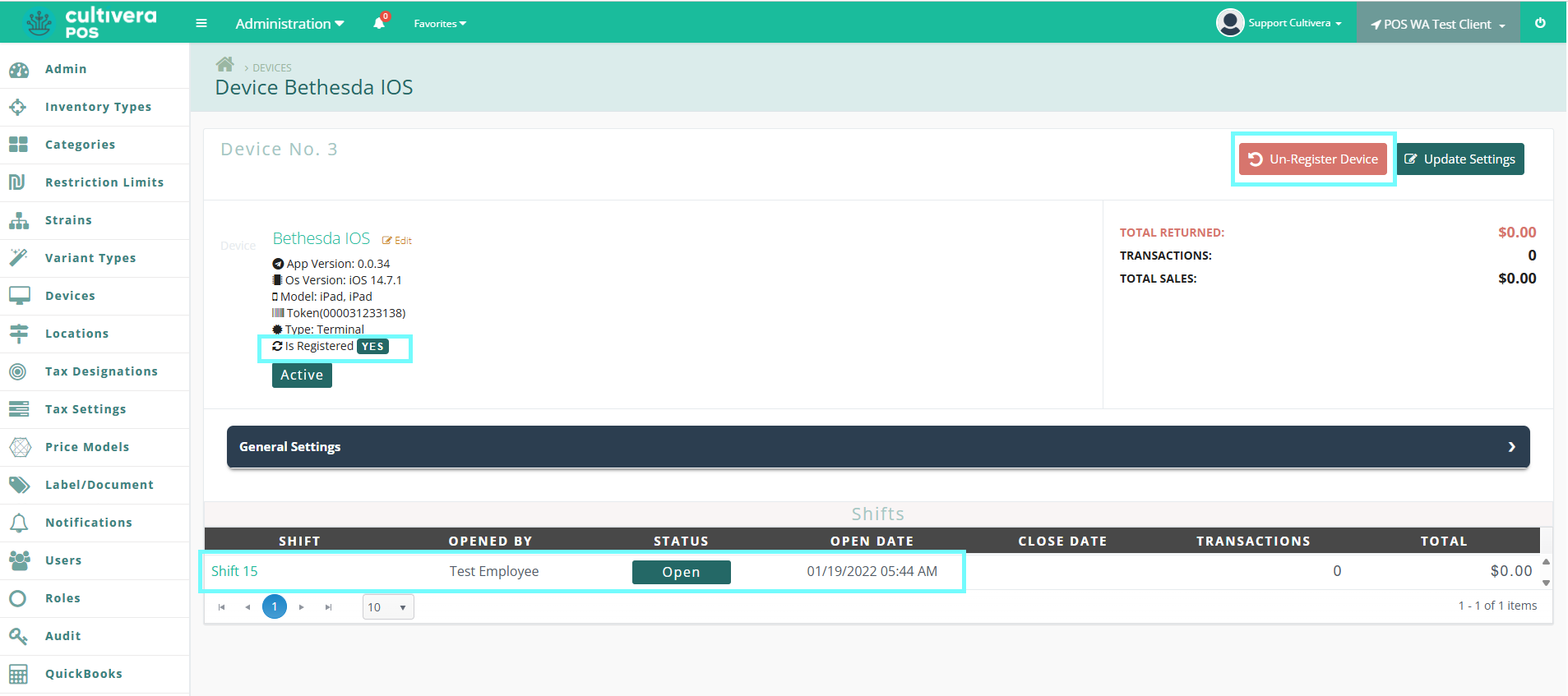
- Locate the "Token" number associated with the device, which will be located under the device name.
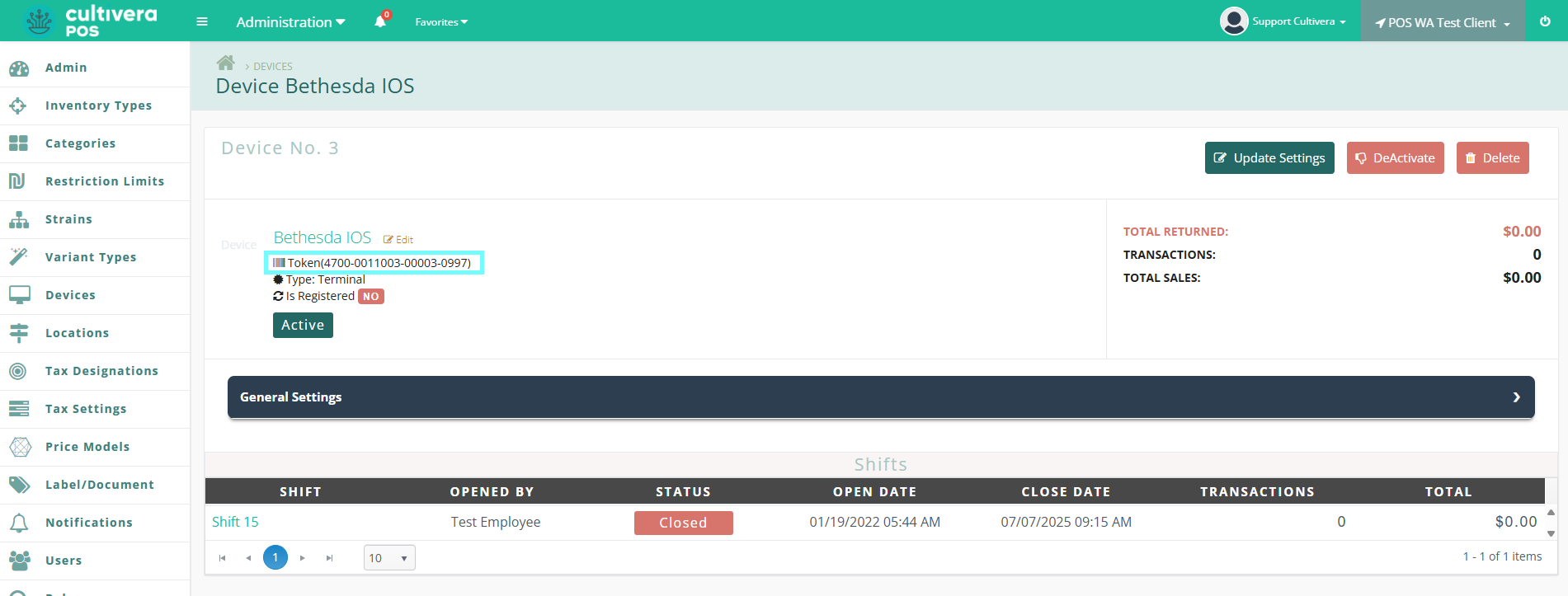
- Enter the "Token" number onto your device. Once complete, select "Register" to complete the registration.
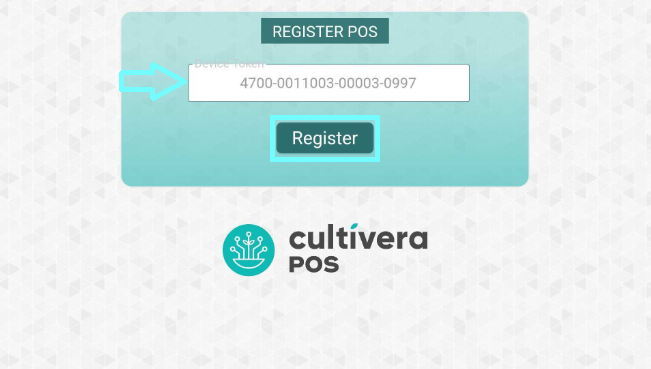
- Once the Terminal has been registered successfully, you will then be able to open a new Shift on that Terminal and conduct transactions.
If registering more than one Terminal device, repeat these steps for each additional Terminal device added. A separate "Token" number is needed for each Terminal Device.
