POS - Administration: Integrations - Weedmaps Online Menu
POS WeedMaps Integration
Cultivera Point-of Sale has now partnered with WeedMaps to bring you online menu integration services!
Integrating WeedMaps Online Menu with Cultivera POS
To assign a WeedMaps online menu account to Cultivera POS, follow the steps below.
First, you must grant Cultivera POS integration access to your WeedMaps online menu. Start by logging in to your WeedMaps Account with the administrator credentials and navigate to the Listings > Dispensaries page. Select the "Edit" button for your location.
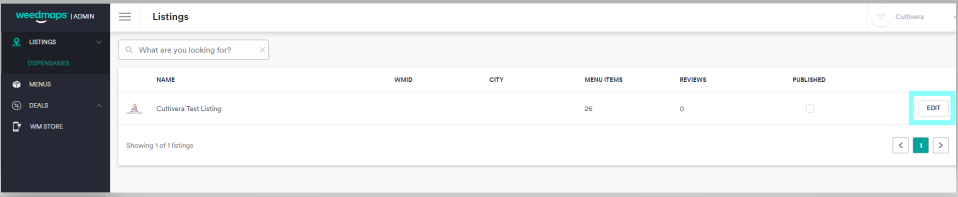
From there, select Menu at the top of the page, then POS Integrations.

After you've selected Cultivera POS as your POS Integration, follow the steps below:
- Log into Cultivera Back Office.
- Navigate to the Administration module.
- Select the "Integrations" page.
- Click the green “Add WeedMaps Integration” button.
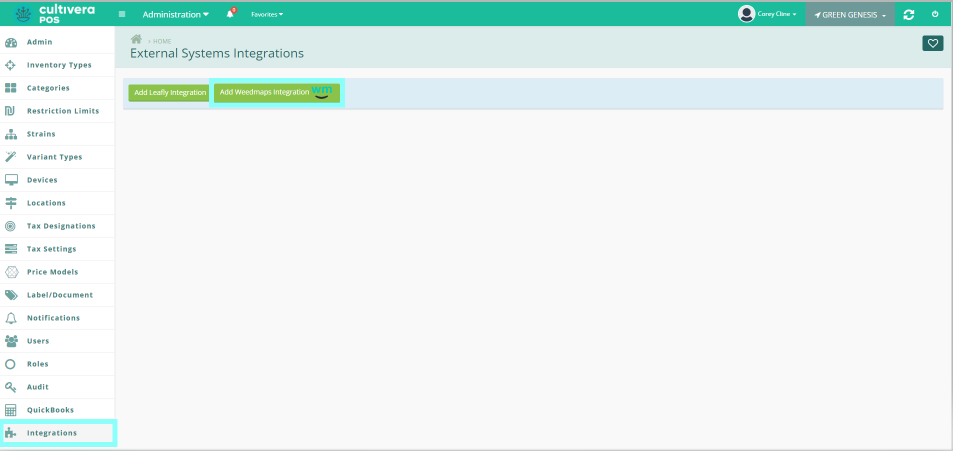
- Select the Location.
If managing multiple locations, it is important that the correct location is selected to send the correct product data to your WeedMaps menu.
- Insert the WeedMaps ID. This can be found by logging into WeedMaps with your Administrator credentials and navigating to the Listings > Dispensaries page.
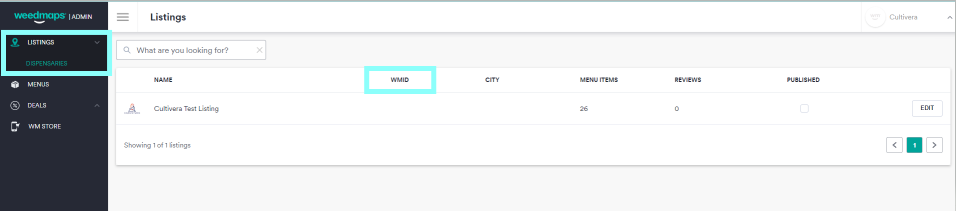
- Click the "Save" button.
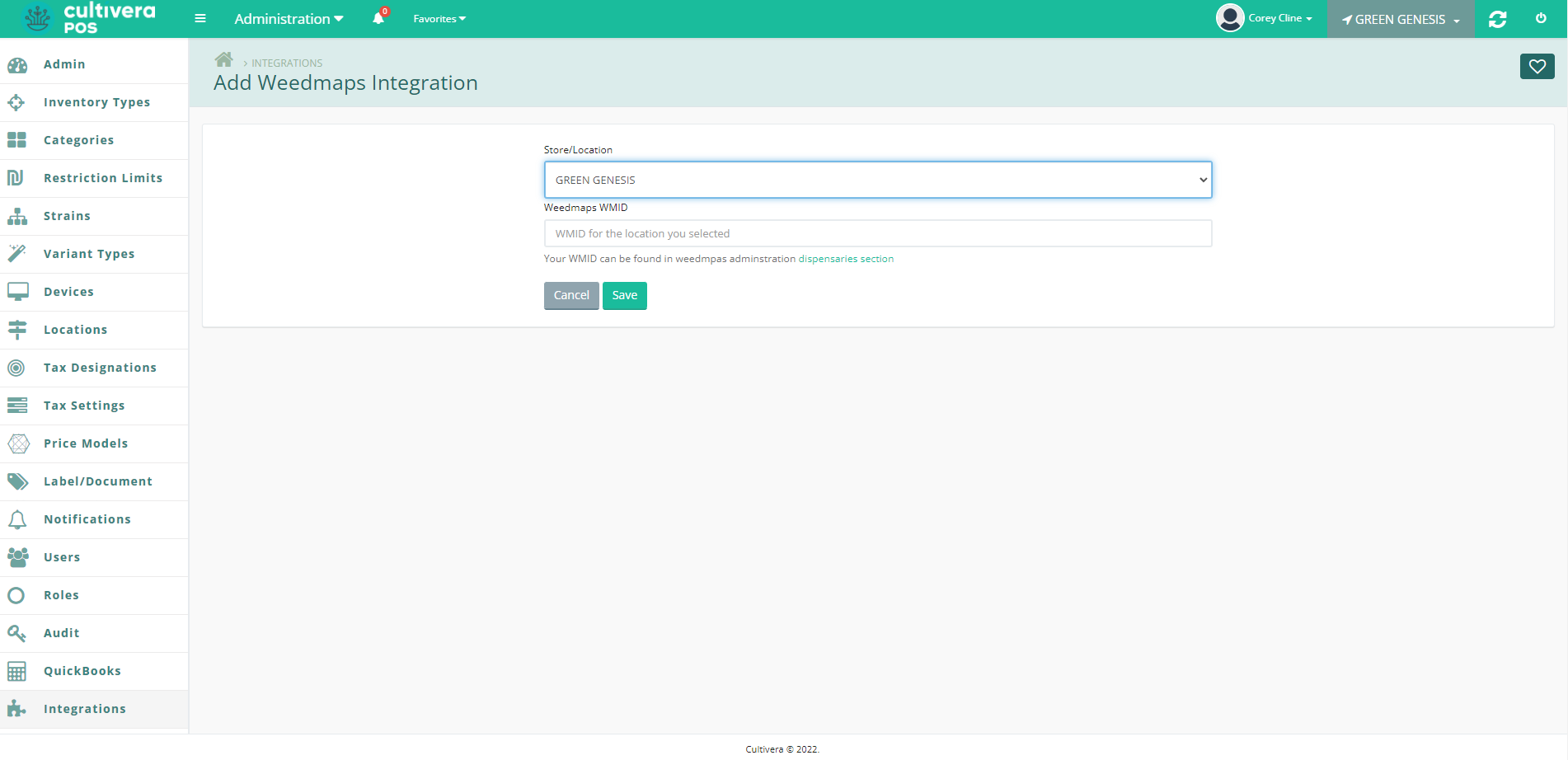
Listing Products on WeedMaps
- Navigate to the Inventory Management module.
- By default, you are taken to the Products page where you can begin listing to your menu.
- Highlight and Right Click the products you wish to list on the WeedMaps Online Menu, and Select the "List on WeedMaps" option from the Right Click Action Menu.
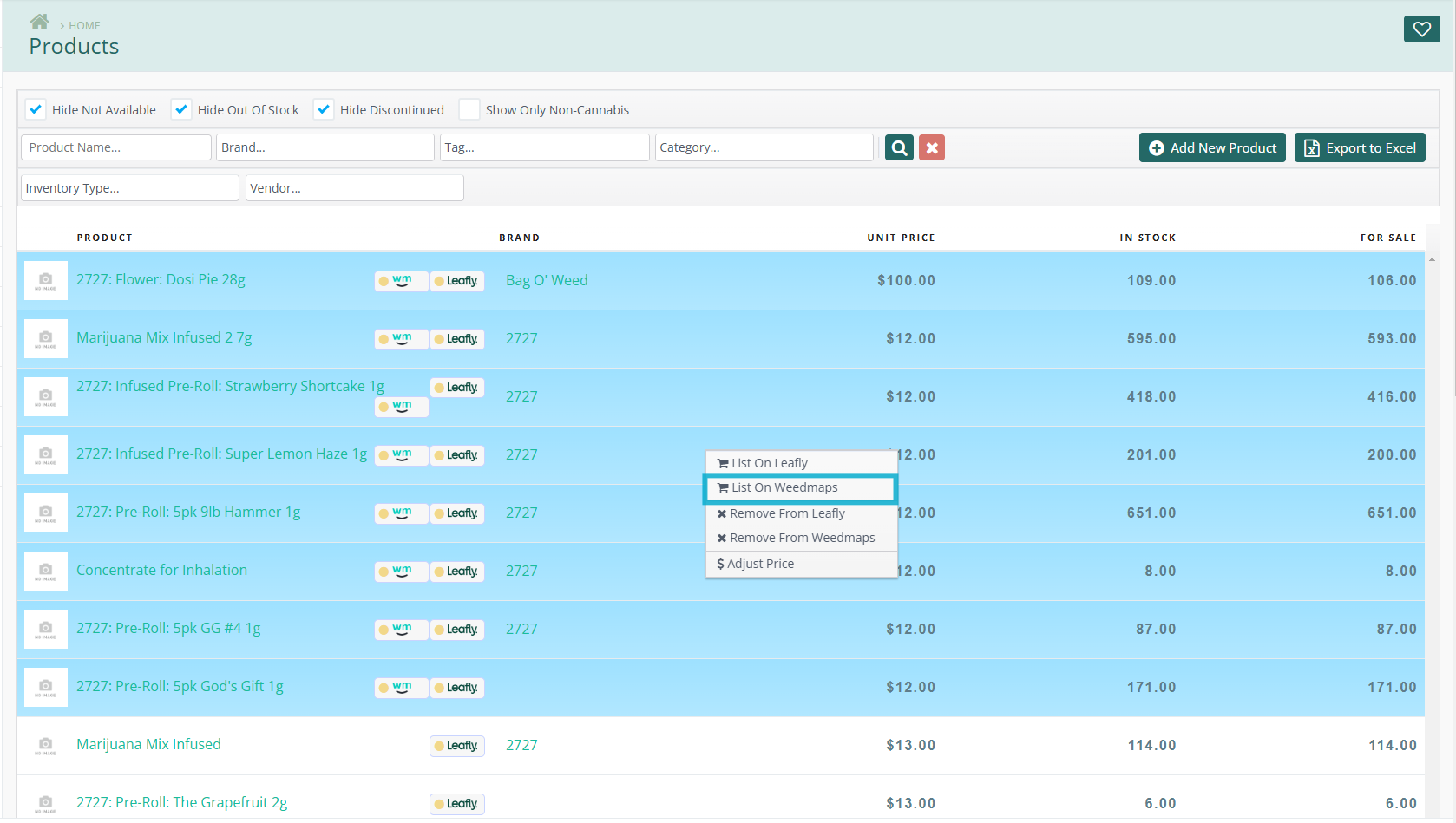
Product edits, additions, and subtractions from the menu update every 20 minutes. Full menu updates every 24 hours.
