Open a Link in a New Browser Tab
Opening a Link in a New Browser Tab
Use this workflow to open multiple Cultivera screens in different browser tabs to increase your efficiency or make comparisons. These steps work in multiple browsers but we recommend Chrome for best results.
If you are a Windows user, the keyboard/mouse combination “CTRL + [left click]” will allow you to open most links in Cultivera into a new browser tab.
For example, if you are comparing Products in your Inventory Management > Manage Menu screen and want to be able to switch between them quickly, you can CTRL + [left click] the Product Name link. You will then see a new browser tab appear at the top of the screen.
In our example, we selected the links for the Tropical House 3.5g and 7g package sizes.
We’ll CTRL + [left click] each of the links to open them in new browser tabs.
Here is what the screen will look like once you’ve opened the additional tabs:
Now you are able to switch between tabs by either clicking them or using CTRL+SHIFT+TAB to cycle through all open tabs.
Here are a few examples of using CTRL + click to open links into multiple tabs:
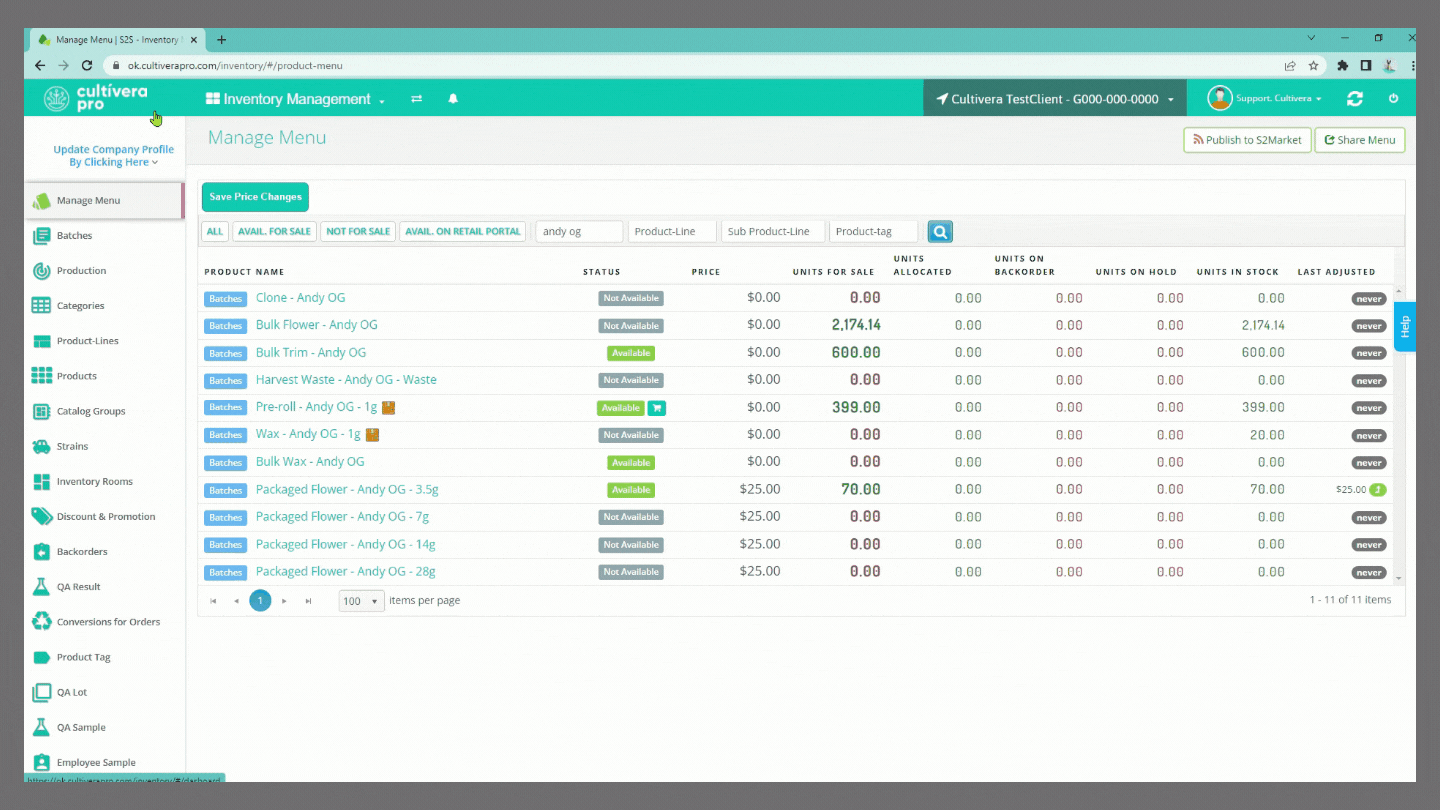
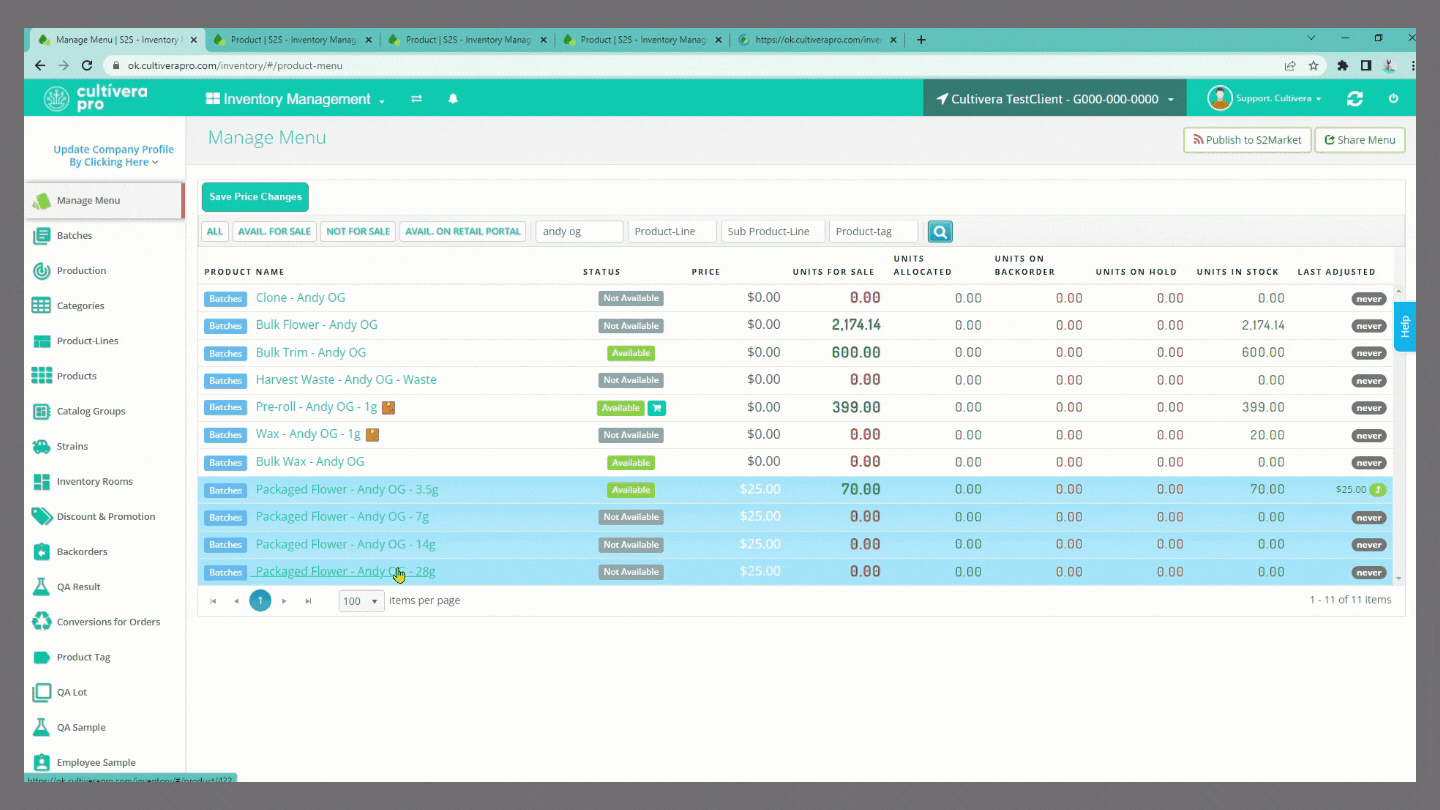
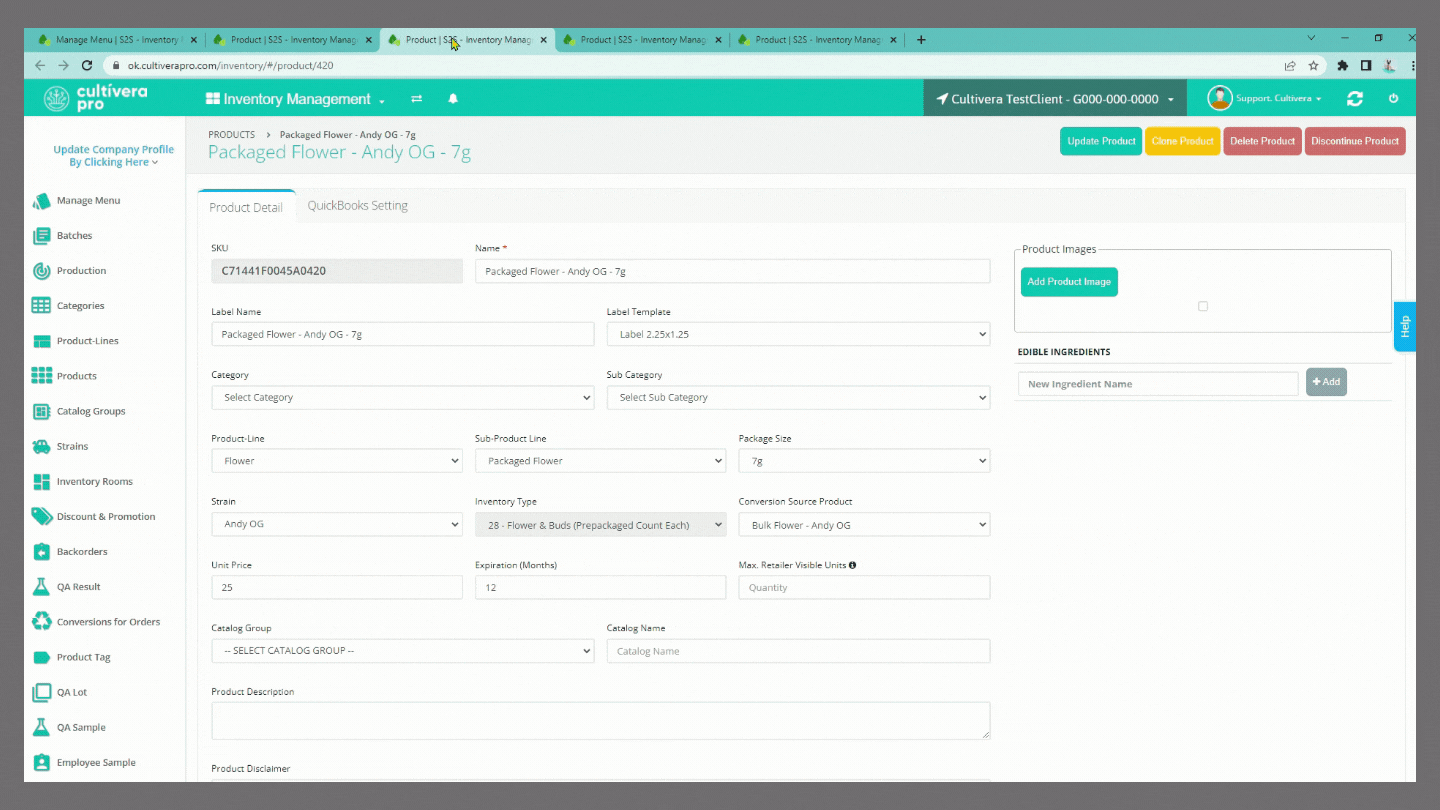
Click here to see the video example.
Apple/Mac users are able to perform the same function by pressing and holding the COMMAND key (⌘) + [left click].
In addition, Mac users can cycle through open tabs by pressing CONTROL+TAB.
For example, you have a new Strain that you’ve just added to the system but you need to make matching Products for your Product Lines.
In the following graphic, we’ve highlighted the “Clone Product” tool, which will allow you to make a copy of the item, then replace the Strain name with the new one you’ve added to the system.
