How to Clear Cache on Google Chrome Web Browser
Clearing Cache within Google Chrome Web Browser on PC and MacBook
Clearing your cache in Google Chrome can resolve various issues such as loading errors and slow performance. This walkthrough will guide you through the steps to clear the cache in Google Chrome on both a PC and a MacBook.
Clearing Cache on a PC
- Ensure that Google Chrome is open on your PC.
To quickly clear cache on a PC using a keyboard shortcut, Press Ctrl+F5 or Ctrl+fn+F5 to perform a hard reload of the webpage. If the webpage does not reload, Press Ctrl+Shift+Delete simultaneously to populate the "Clear Browsing Data" window, then continue to Step 4. If the window does not populate for you, continue on to Step 2 to perform the clear cache steps manually.
- In the top right corner of the browser window, Click on the three vertical dots to open the Chrome menu.
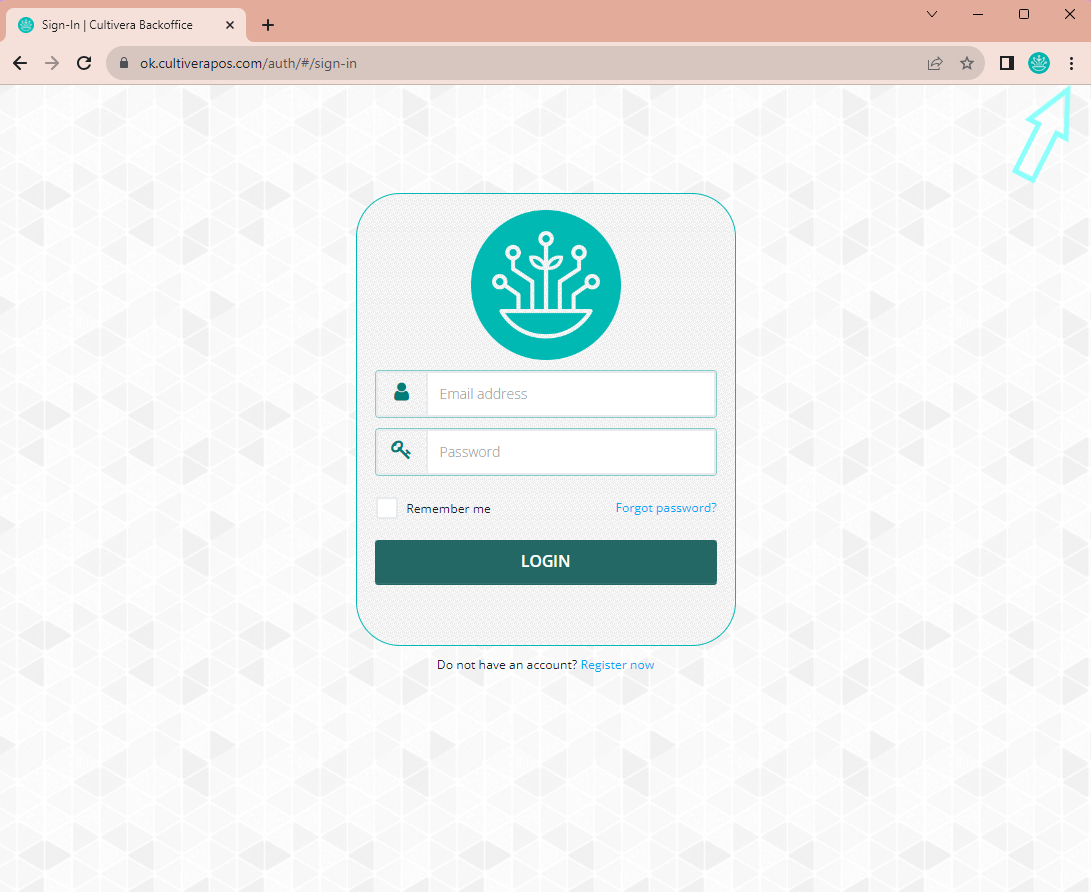
- From the menu, hover over "More Tools" then Select "Clear browsing data".
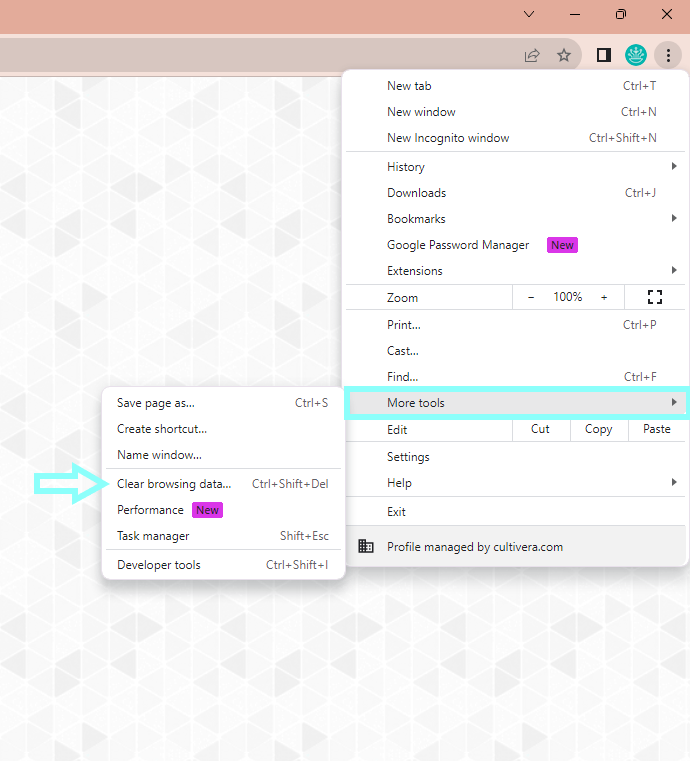
- From the "Time range" dropdown, Select "All time".
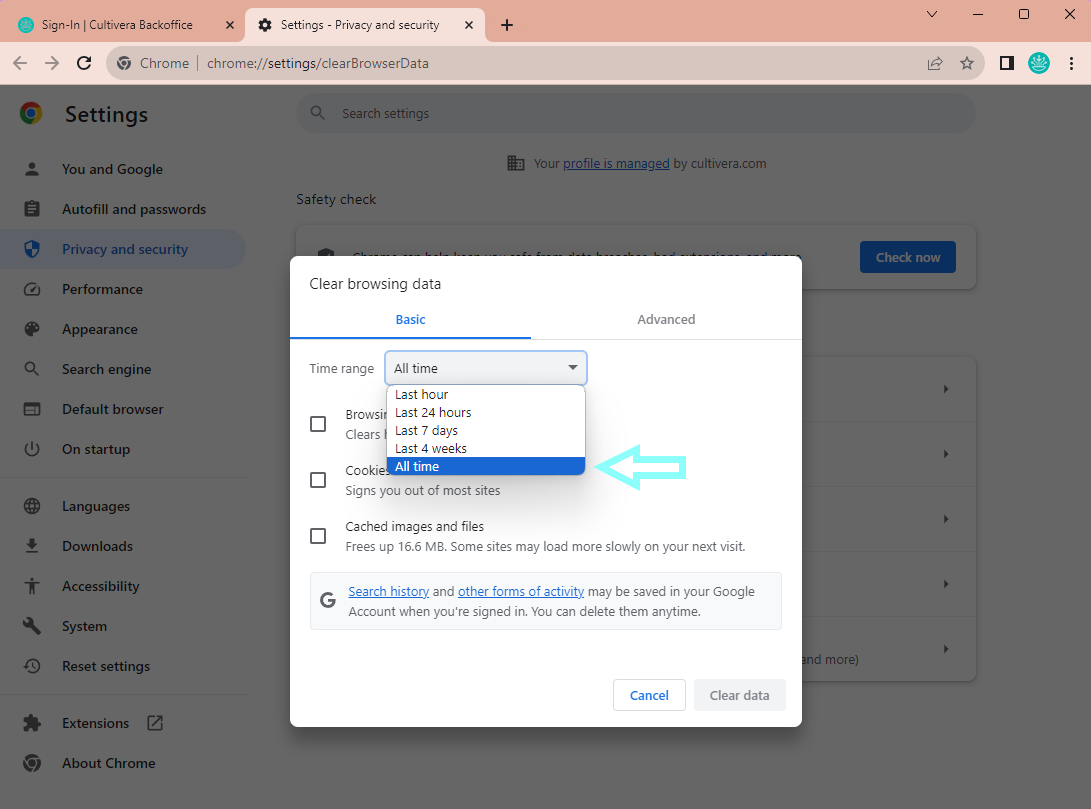
- Check the boxes "Cookies and other site data" and "Cached images and files".
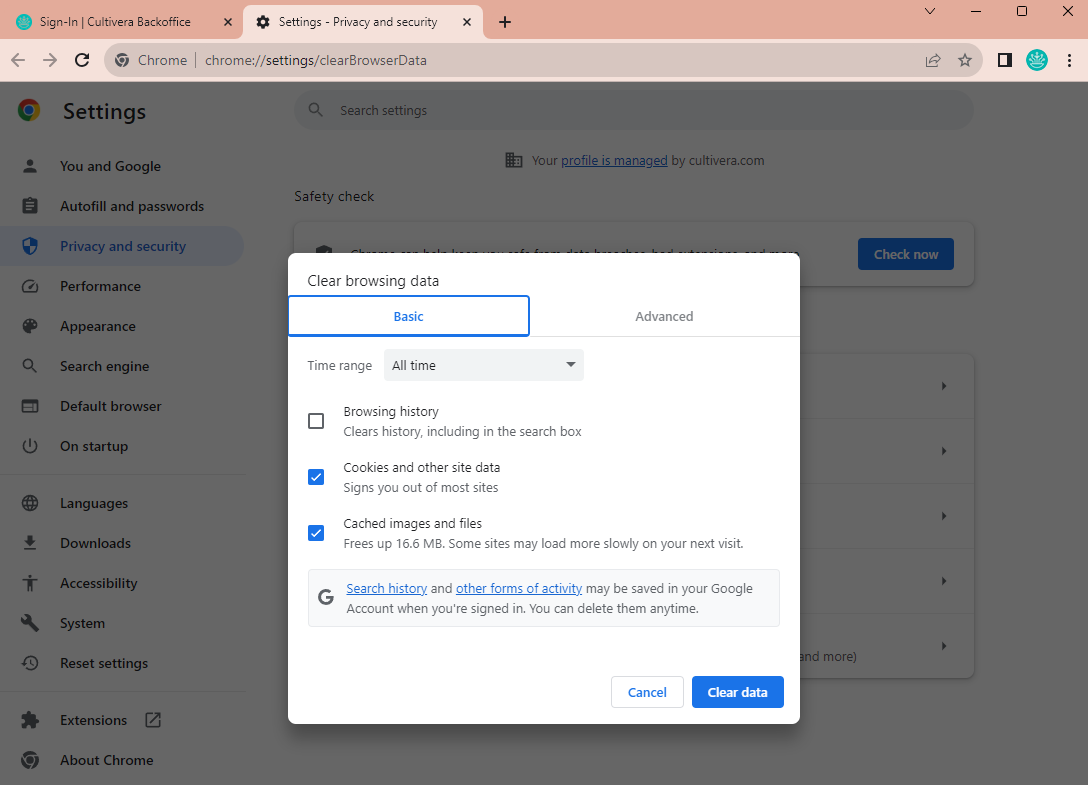
- Lastly, Select the blue "Clear Data" button at the bottom of the window.
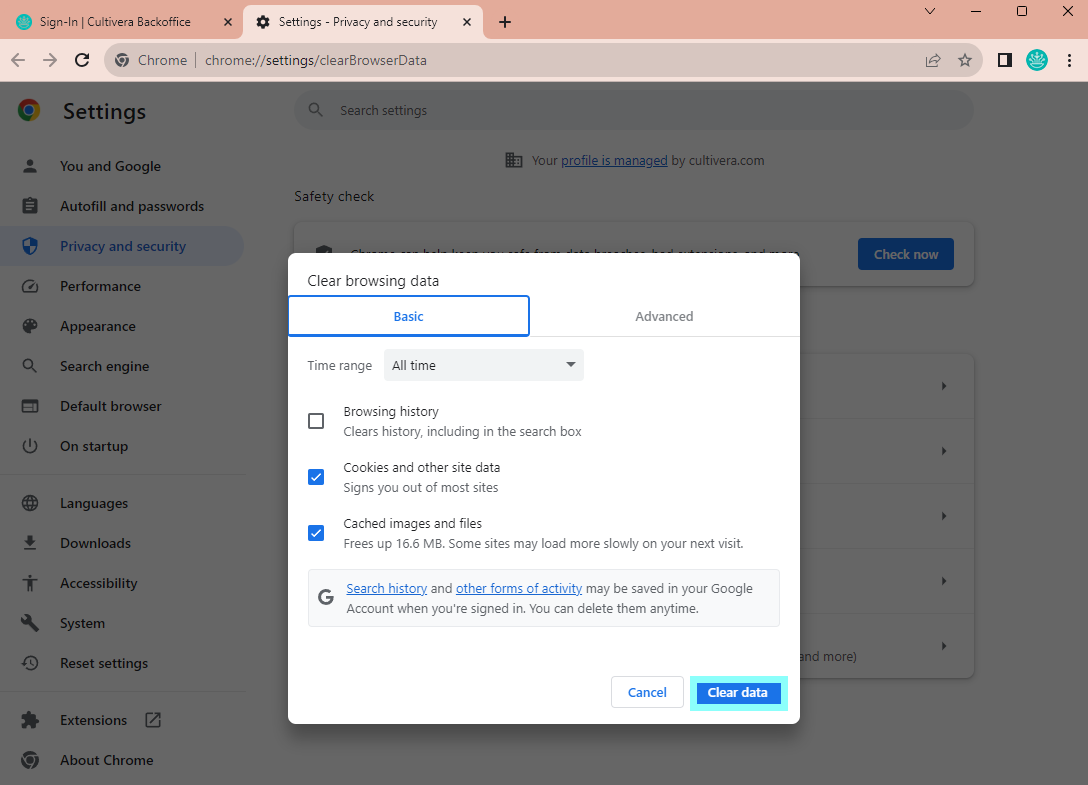
Congratulations! You now know how to Clear Cache within Google Chrome on a PC.
Clearing Cache on a MacBook
- Ensure that Google Chrome is open on your MacBook.
- In the top right corner of the browser window, Click on the three vertical dots to open the Chrome menu.
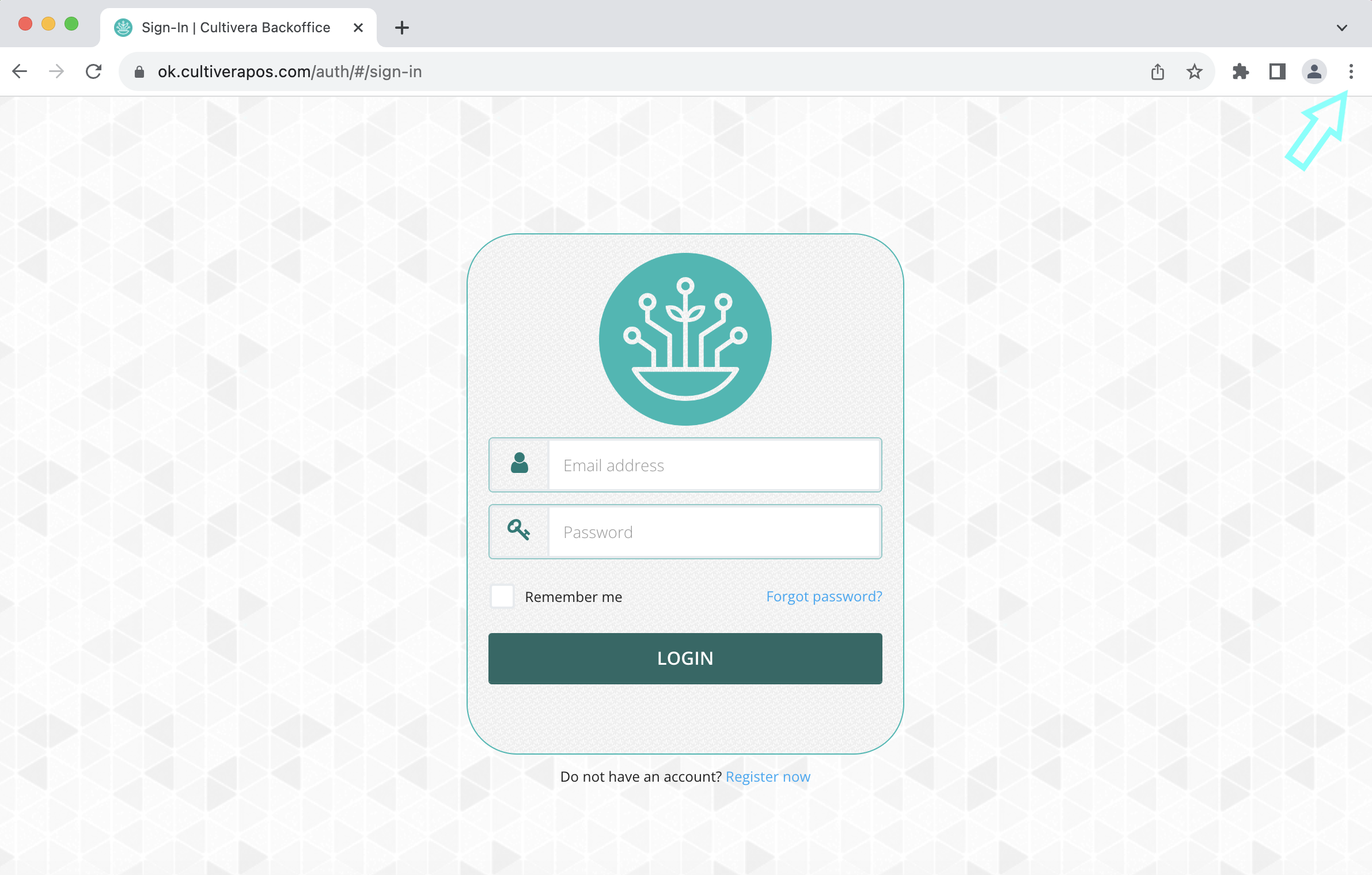
- Select "Settings". This will open a new tab with various Chrome settings.
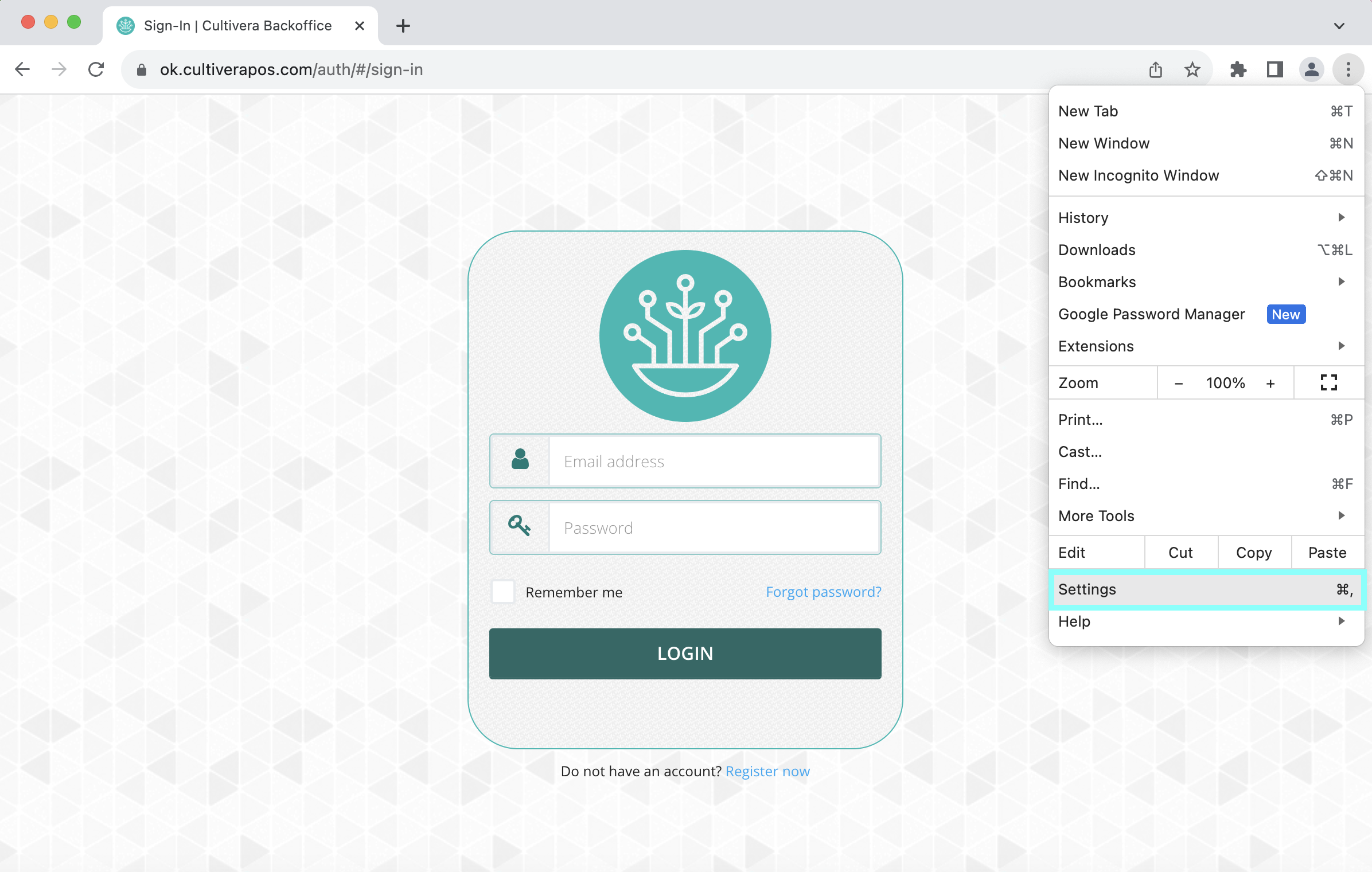
- On the left side bar, Select "Privacy and security".
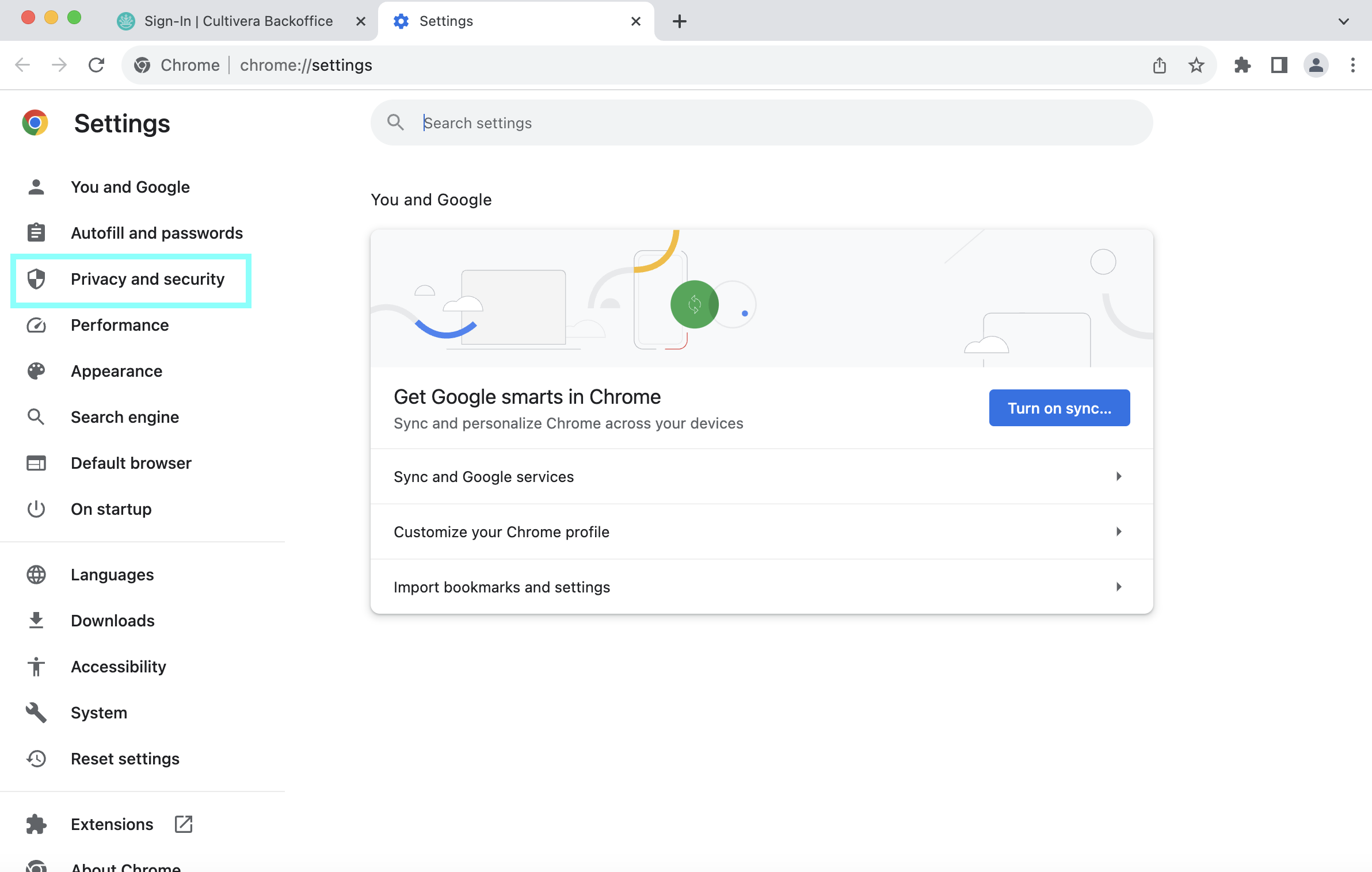
- Here, Select "Clear browsing data".
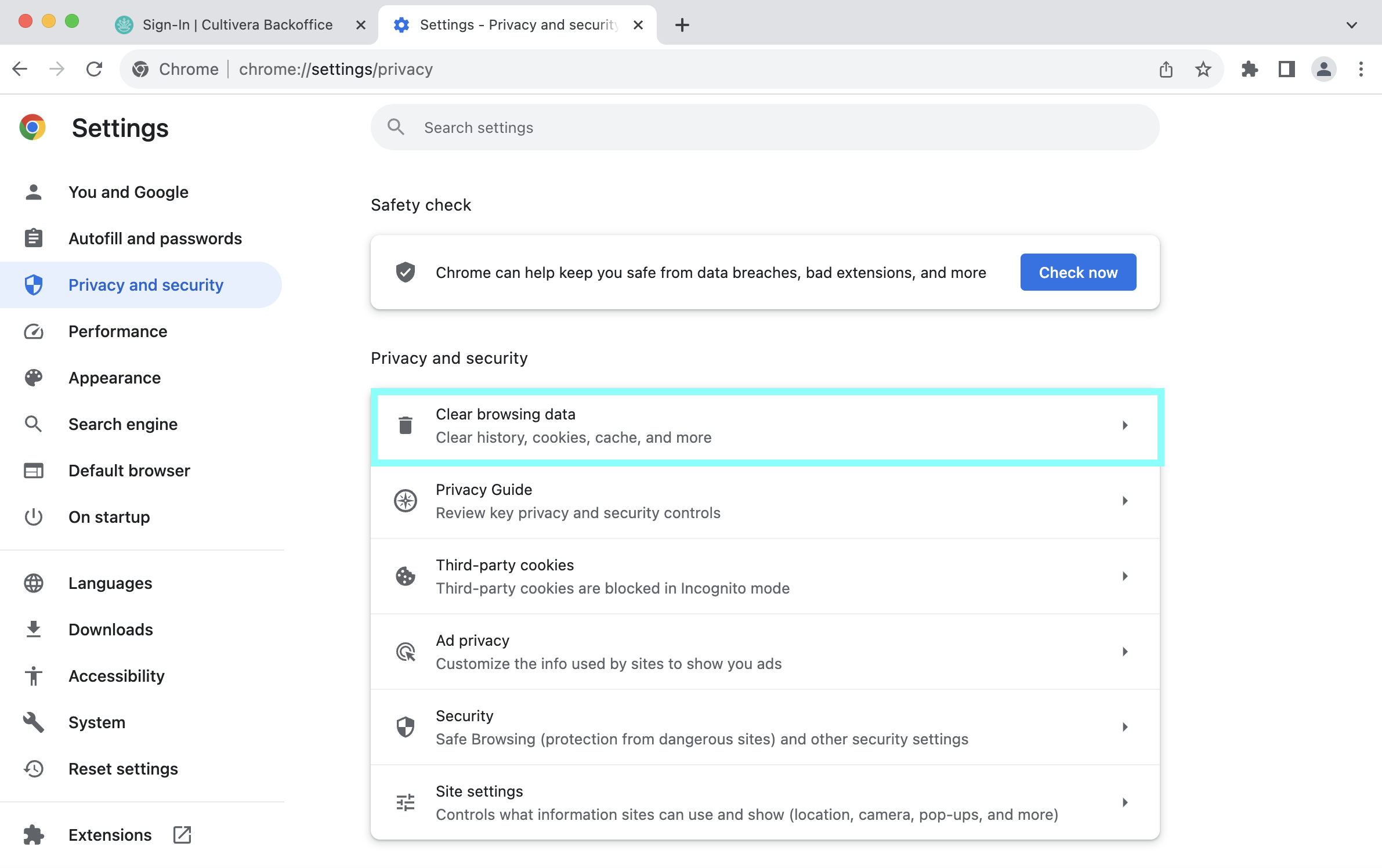
- From the "Time range" dropdown, Select "All time".
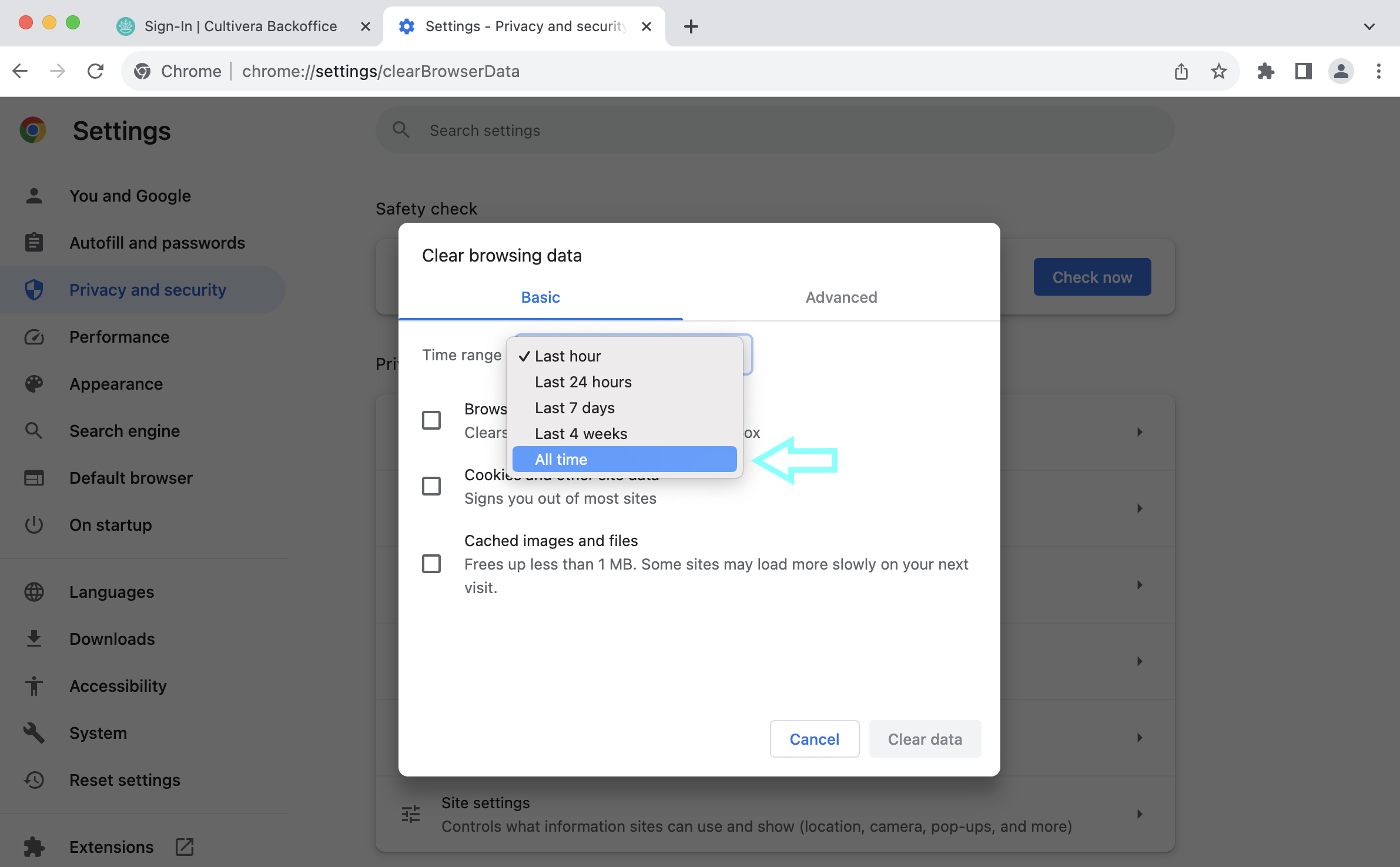
- Check the boxes, "Cookies and other site data" and "Cached images and files".
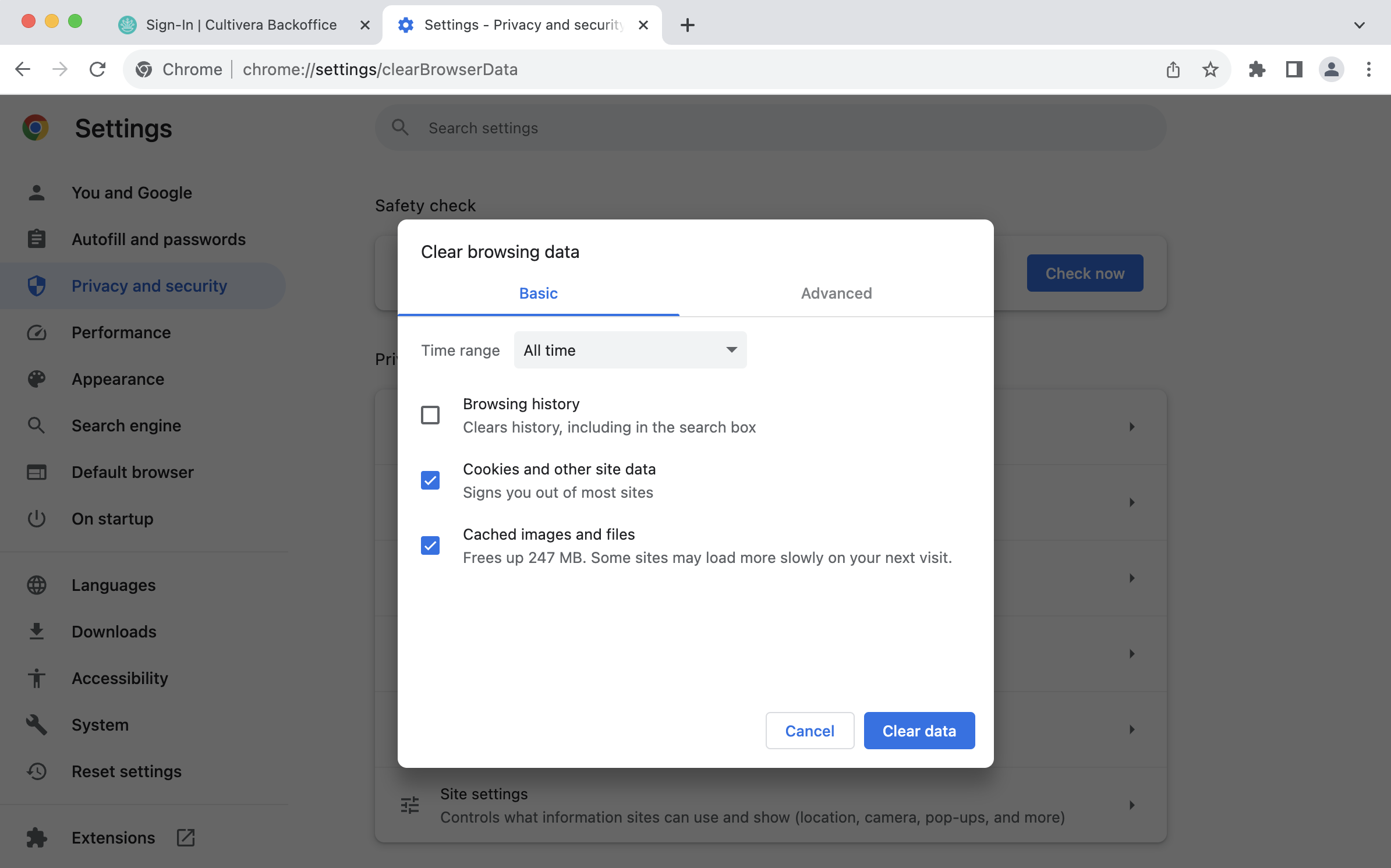
- Select the blue "Clear data" button at the bottom of the window.
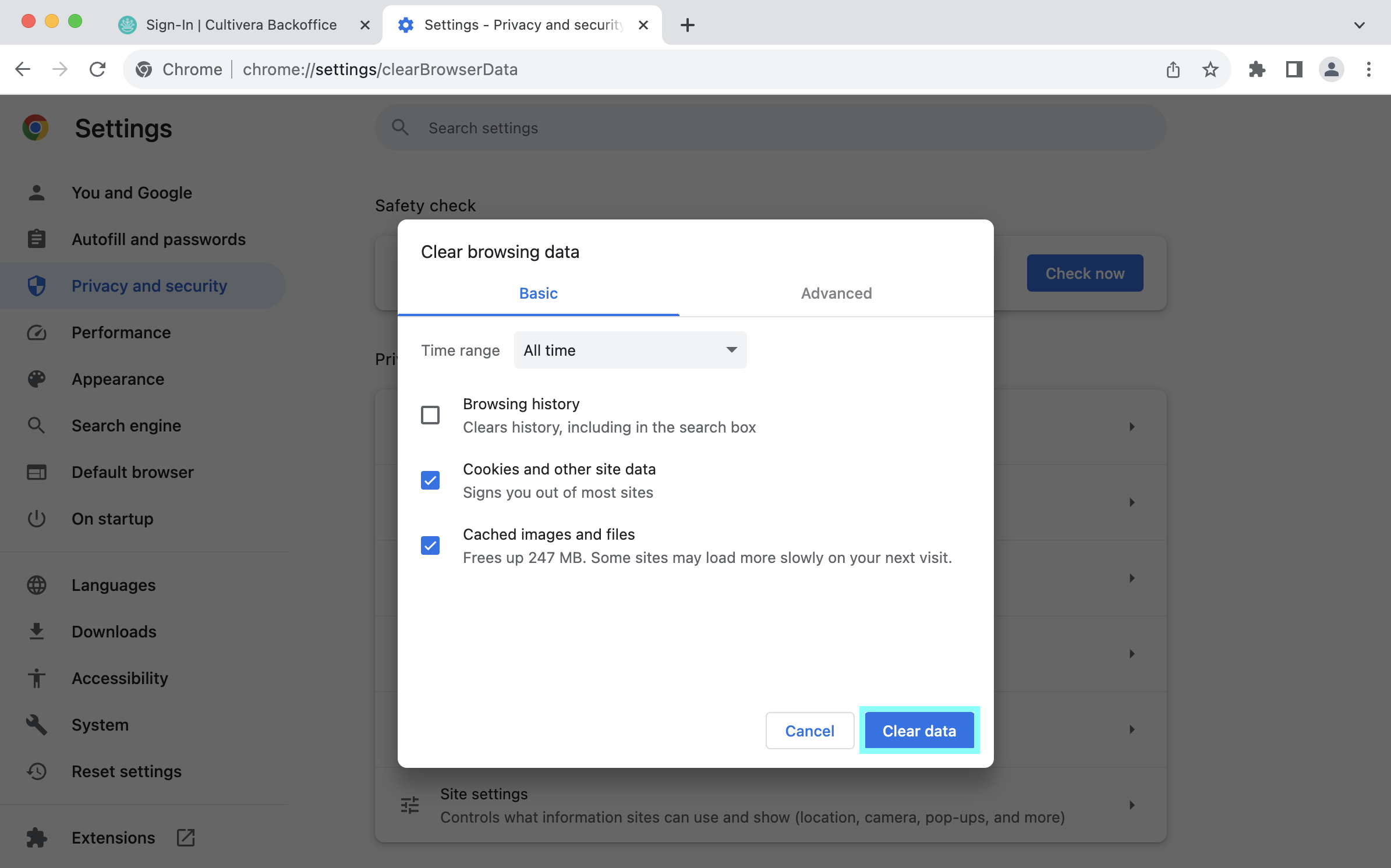
- Lastly, Close all Chrome windows and Reopen the browser. This step ensures that the changes take effect.
Congratulations! You now know how to Clear Cache within Google Chrome on a MacBook.
