Transitioning away from Leaf Data; New changes to Cultivera for CCRS
Transitioning away from Leaf Data: New changes to Cultivera for CCRS
Changes to Cultivera with the transition away from Leaf Data
With Leaf Data going away, the new WCIA JSON transfer link will be much more widely used to transfer manifest data and lab results within the industry. Please keep in mind that these WCIA JSON links are completely optional for all parties and are in no way a compliance requirement. They exist only to ease friction in transfers amongst licensees and help expedite the data entry process through automation for retailers.
The main changes to Cultivera after the Leaf Data cutaway are (see details for each further below):
- ID Generation - These will no longer be the Leaf Data format you were previously accustomed to.
- Inbound Transfers - These no longer come from Leaf Data. They come from either utilizing the WCIA JSON link the sender provided you or by manually entering the inbound transfer data into Cultivera.
- QA Lab Results - These no longer come from Leaf Data. They come from either utilizing the WCIA JSON link provided by the lab or by manually entering lab results.
- Outbound Transfers - Generating the WCIA JSON transfer link.
ID Generation
The previous format for IDs (for example WAJ123456.IN12T3R) will no longer be in use. The new IDs you will see in your system are 17 numeric characters and follow a format to ensure uniqueness industry-wide (required by CCRS). These are 1 character less than your current IDs and are compatible with all existing labels and documents.
The new format is:
- First 4 characters: The first 4 characters are a unique location ID for each licensed location in Cultivera. These 4 characters will always be the same for any ID that is generated at each specific licensed location.
- Next 8 characters: This is similar to a timestamp, but not human readable. This will allow you to always sort this new format of IDs from newest->oldest or oldest->newest generated IDs.
- Last 5 characters: Randomly generated
Inbound Transfers
These no longer come from Leaf Data. They come from either utilizing the WCIA JSON link the sender provided to you or by manually entering the inbound transfer data into Cultivera.
You have two options to create inbound transfers:
- New Inbound Transfer - Manually create an inbound transfer and declare each of the items, quantities, products, prices and all details of the transfer.
- Import from WCIA JSON file - Click the “Import WCIA Transfer Link/File” button.
Paste the WCIA JSON link in the provided field or click the “Select a File” button to upload the JSON file the sender provided you.
This will import all details of the transfer, including lab results (if they exist), as you were previously accustomed to receiving inbound transfers synced to you from Leaf Data. You will then need to accept the transfer as you previously would have when utilizing Leaf Data.
QA Lab Results
QA Lab Results no longer come from Leaf Data. They come from either utilizing the WCIA JSON link the lab provided you or by manually entering lab results.
Please note that there is no longer transfer validation from Leaf Data or CCRS surrounding lab results on transfers. Previously, if you had to manually enter lab results into Cultivera, it was a "red flag" that indicated the lab results likely had some sort of issue in Leaf Data or were not properly attached. Those issues would then often cause issues later at the time of transfer. This is no longer the case.
Even though hand entering lab results is no longer a "red flag" about an issue in the underlying system, the WCIA JSON link provided by your lab can be used to automate the input of lab results.
At the time of transfer, whatever lab results you have linked to the batch locally in Cultivera are the lab results that will transfer with the WCIA JSON link when you provide it to a transfer recipient.
Outbound Transfers
When you are creating manifests (including QA lab sample manifests) there is a transfer link you can generate and provide to the recipient so they can easily import the data into their system (if their system is WCIA compatible).
To generate this link:
- Navigate to the new "View Manifest Information" link in the fulfillment details of any transfer:
- In the top right corner, click the "Generate Transfer Link" button:
- You can then use the clipboard icon on the right side of that box to copy this link and provide it to the recipient:
To sent the transfer link via email, click the “Email WCIA Transfer Link'' button.
If you have any email contact information entered in the Client Info, it will be a selectable option, otherwise you can input and save it to contacts here by selecting the “Add as contact” checkbox. Once complete, click the “Email WCIA Data Link” button.
You also have the option to include the Transfer link when Emailing customer invoices. Check the "Include WCIA JSON Link" checkbox after you've selected the "Email Invoice" button in your order.
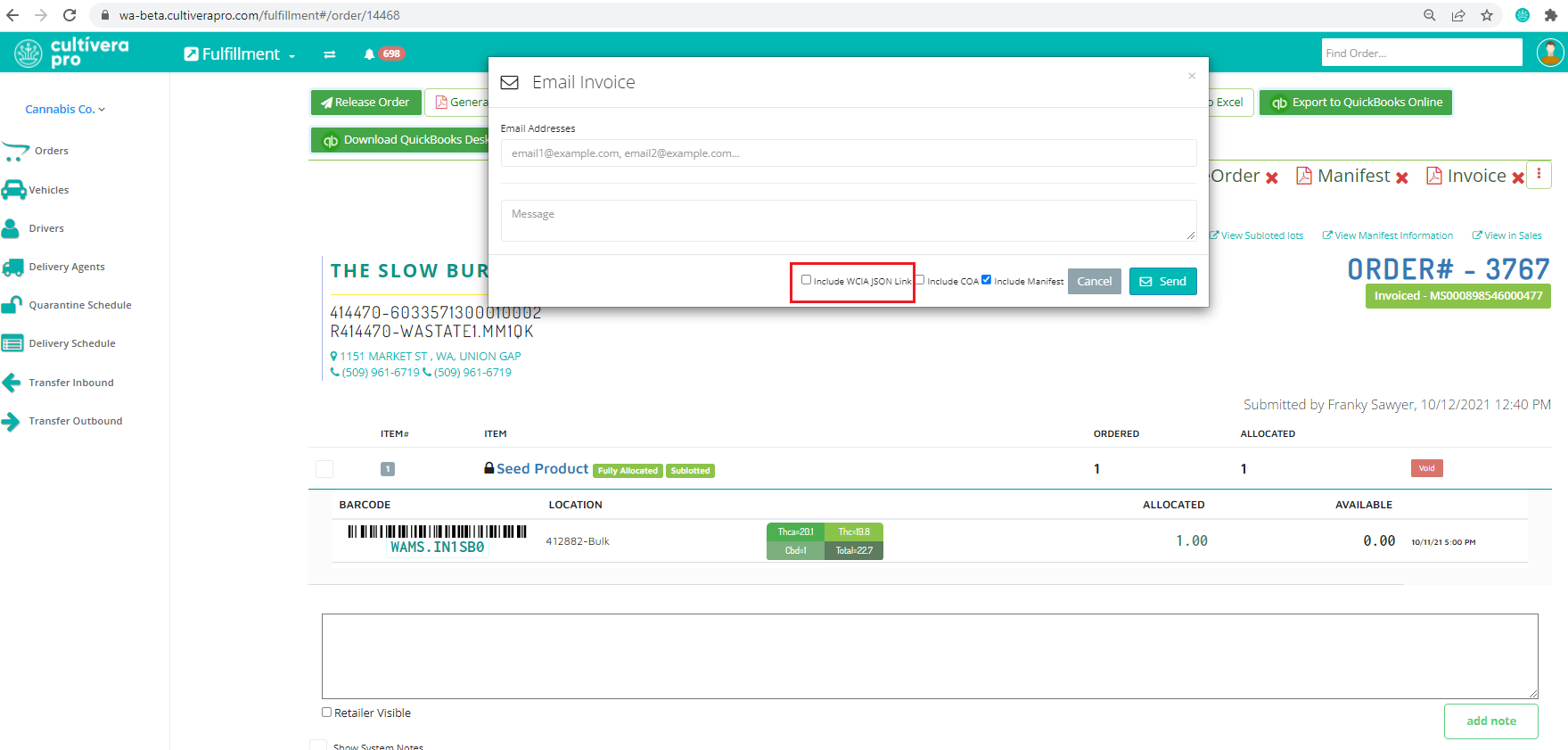
This will greatly reduce the time it takes for data entry and the recipient of the link will be able to quickly input the details of your transfer!
Additional automation for usage and distribution of these WCIA links will become available as adoption continues.
