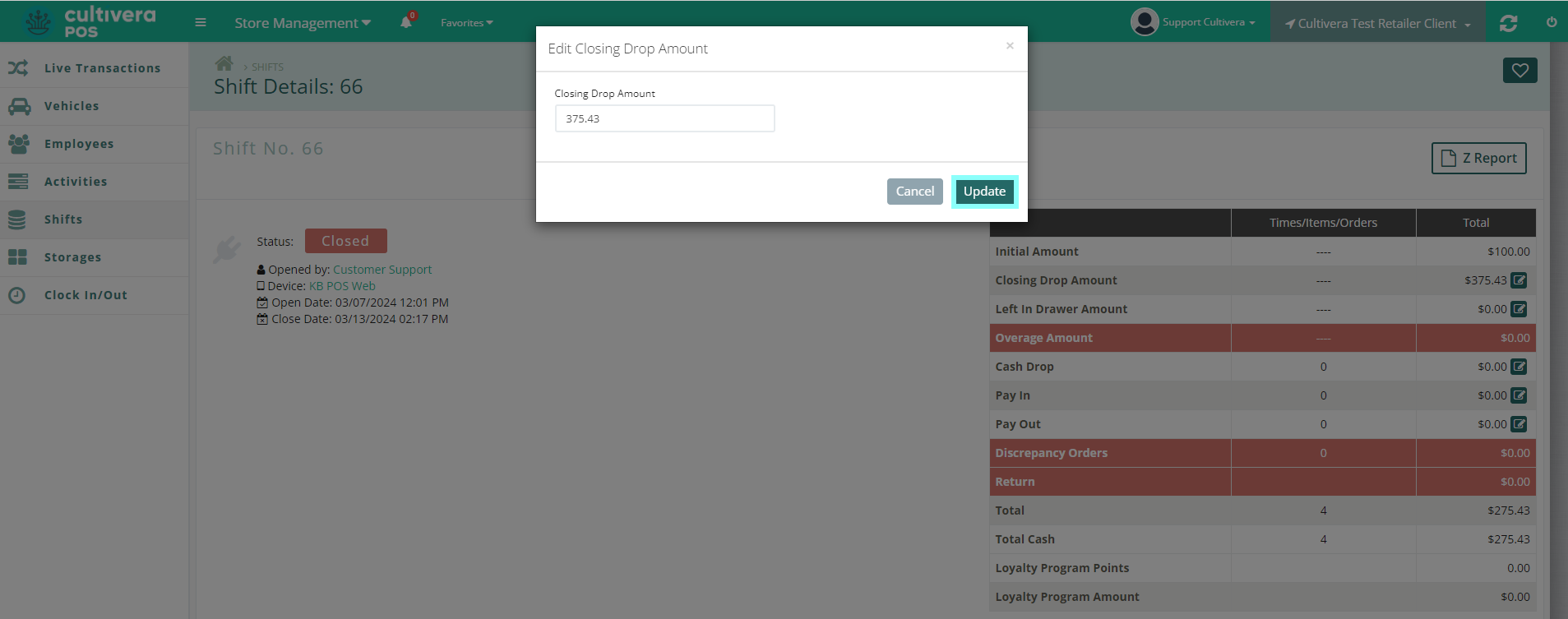POS - Store Management: Shifts
POS Back Office: Store Management - Shifts
The Shift page shows a list of Open and Closed Shifts, including Open/Close dates, the total amount sold, and whether a Shift has any cash discrepancies. You can generate an X-Report or Z-Report from here, depending upon whether the Shift is opened or closed. A Manager may close a Shift from the Back Office using the "Close" button, as well as Edit Shift Closing Totals as needed.
- Navigate to Store Management, then select Shifts.
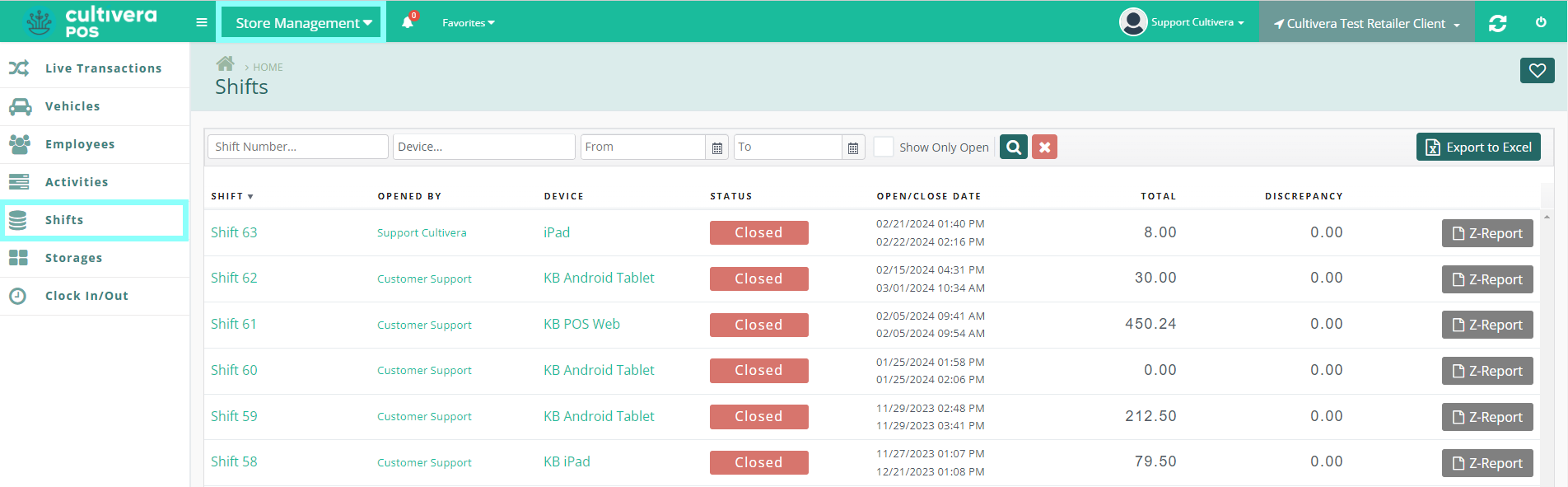
Utilize filters to locate Shift Numbers, Devices, Dates, and Times.
- Shifts that are Open will allow you to view X-Reports, or you may Close the Shift by selecting the red "Close" button. Closed Shifts will allow you to generate a Z-Report for that Shift.
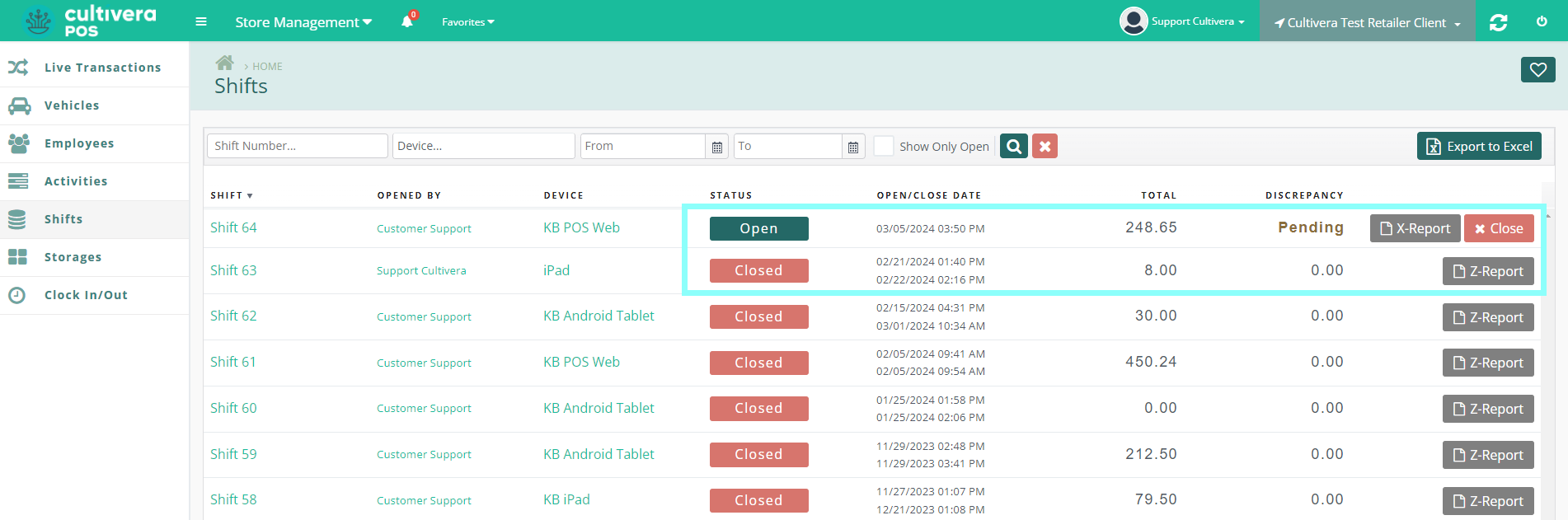
- Select a Shift Number to take you to that shift's Shift Details page.

Details
Shift Details will display the Status of the Shift, the Employee who opened the Shift, the Device the Shift is open on, and the Date/Time the Shift was opened. Shift Totals are also displayed. You may print an X-Report or Close the Shift by selecting the buttons in the top right corner.
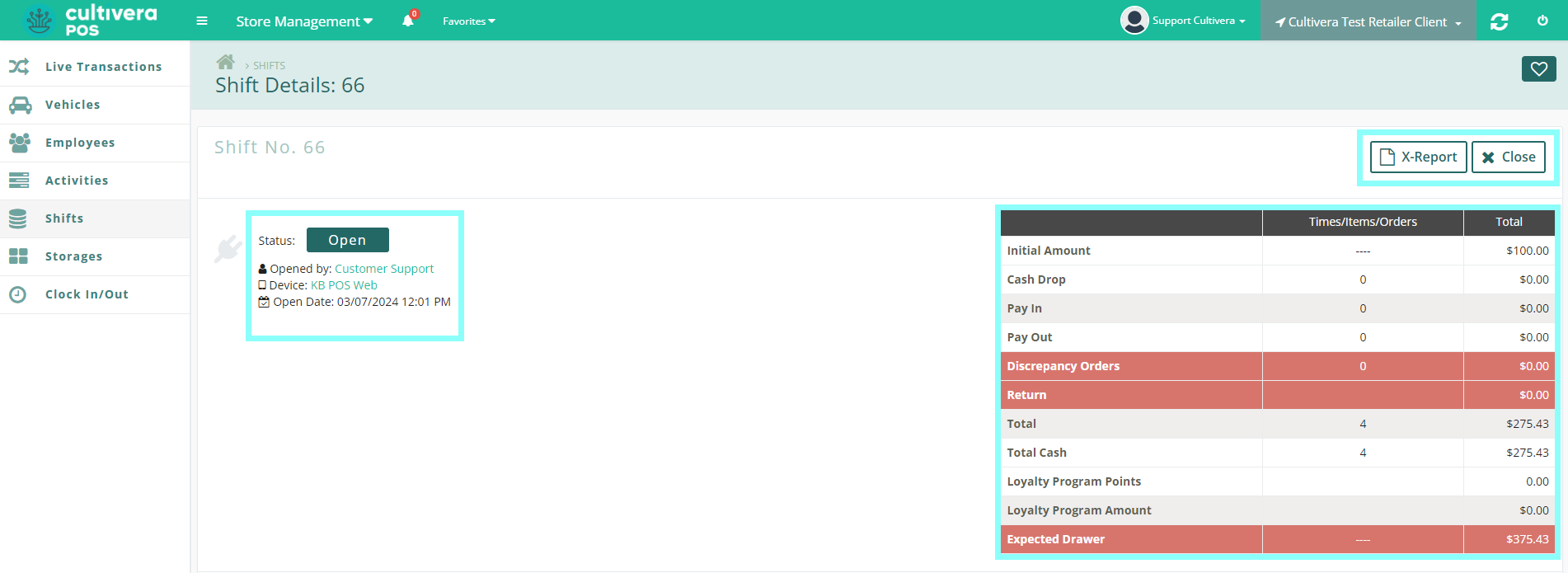
- The Orders drop-down menu can be found at the bottom of the Shift Details page and lists transactions performed on that Shift.
Details
Here, Users can view the Order Number, Employee, Payment Method, Customer Name, Order Status, Date, Discounts, and Total Amount of Transactions for that Shift.
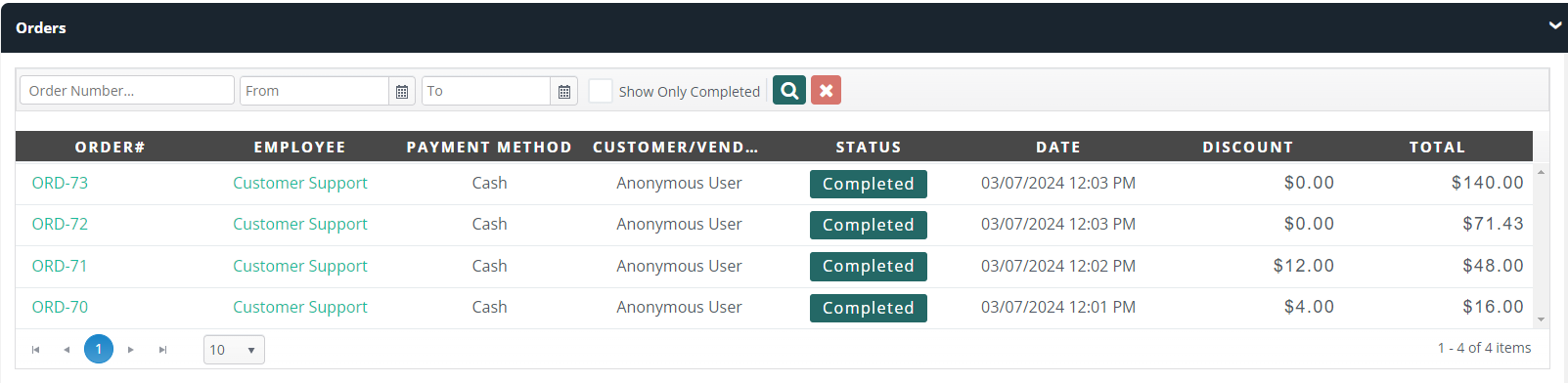
- The Activities drop-down menu can also be found at the bottom of the Shift Details page.
Details
Users can view employee names who performed each Activity, and the Activity Total such as Opening Amount, Closing Drop, or Transaction Total.
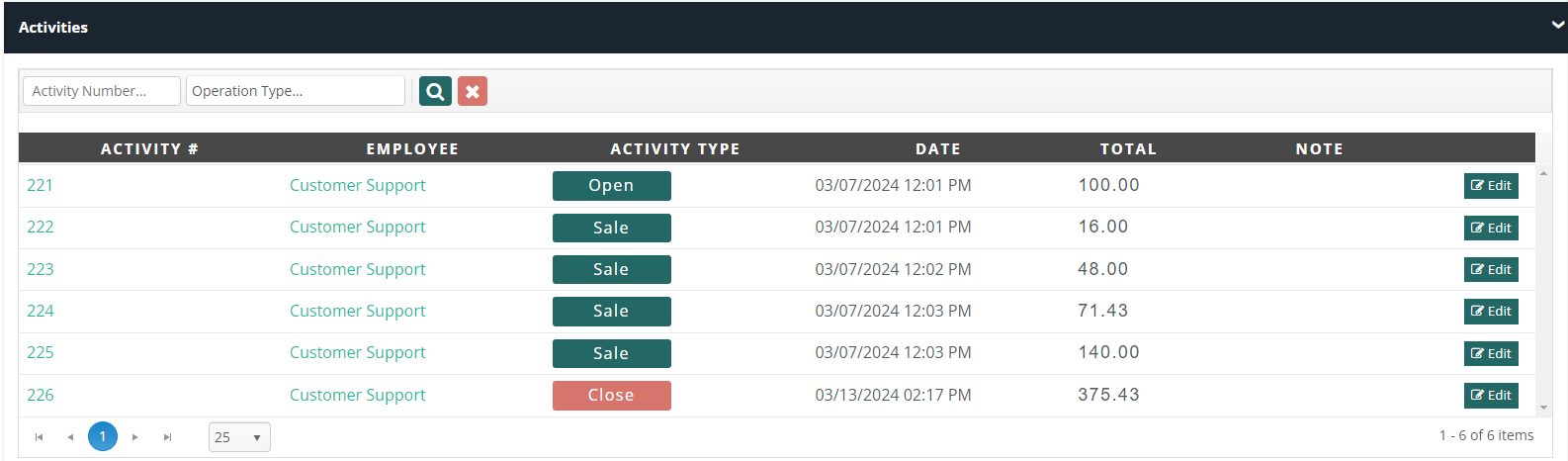
Select the green Edit button to change any of this information. For example, the user entered an incorrect value for starting cash or closing drop, or simply selected the wrong method of payment for a specific transaction.
Edit Closing Shift Totals
Once a Shift has been closed, if needed, you may Edit the Shift closing totals including Closing Drop Amount, Left In Drawer Amount, Cash Drop, Pay In, or Pay out within the Shift Details page.
- From the Shifts page, select the Closed Shift you wish to edit.

- On the Shift Details page, you may Edit the Closing Drop, Left In Drawer, Cash Drop, Pay In, or Pay Out by Selecting the pencil box icon next to the value you need to modify.
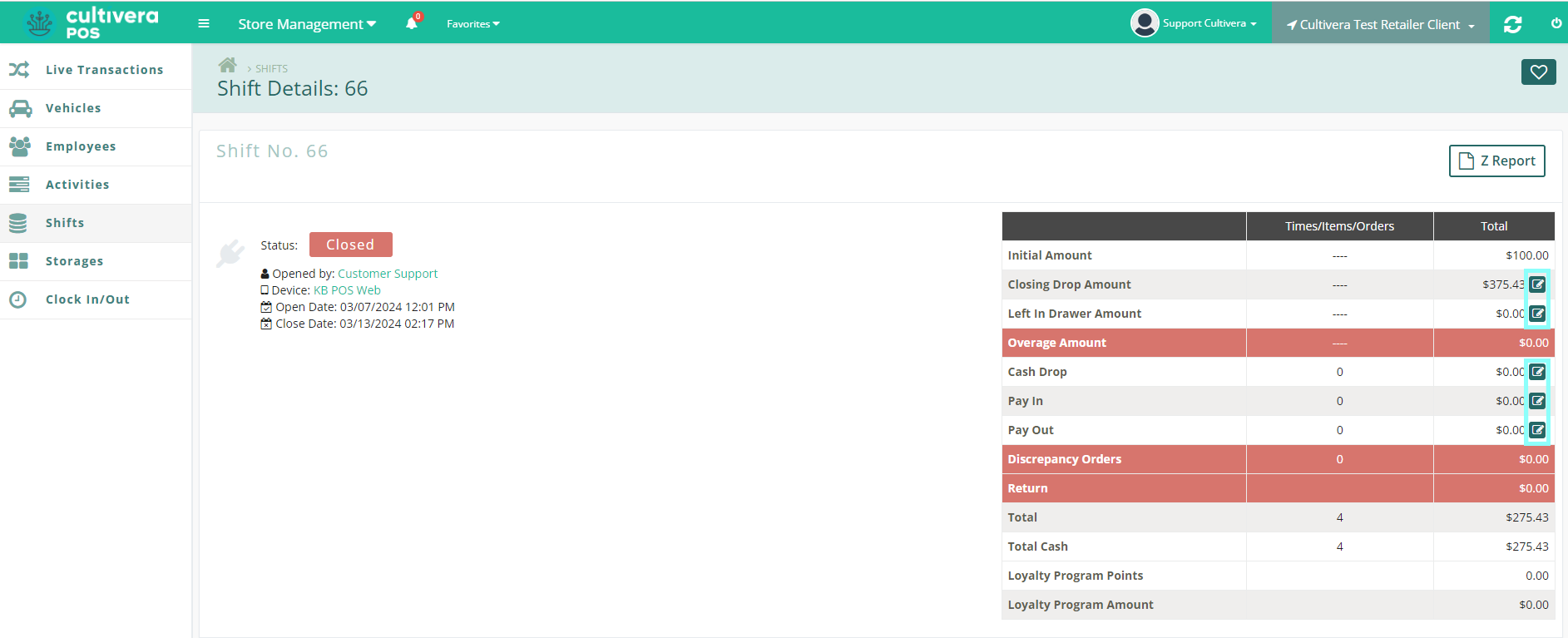
- Input the correct amount, then select Update to save.