Zebra USB Barcode Scanner Troubleshooting – How to Reset the Wired Zebra Barcode Scanner for Android and POS Web
Zebra USB Barcode Scanner Troubleshooting – How to Reset the Wired Zebra Barcode Scanner for Android and POS Web
This walkthrough is meant to provide Cultivera POS users with the ability to reset your USB Wired Zebra Scanner to factory default settings. Sometimes this may be necessary if the device stops functioning as expected and could benefit from a device reset to re-establish connectivity.
This process involves the following steps:
· Power off the device by disconnecting it from its USB port and waiting 30 seconds.
· Reconnect the device to the desired USB port.
· Once the Zebra scanner is powered back on, scan the “Restore Defaults” barcode provided below.

After scanning the reset barcode, you may also need to add the Carriage Return/Line Feed function. This only needs to be performed if the barcode is being outputted into the search field at the terminal without adding the product to the cart automatically.

If a factory reset of your scanner does not re-establish connectivity to the Android Tablet, connect your device with the Zebra Technologies Scanner Control app available on the Google Play Store (Android).
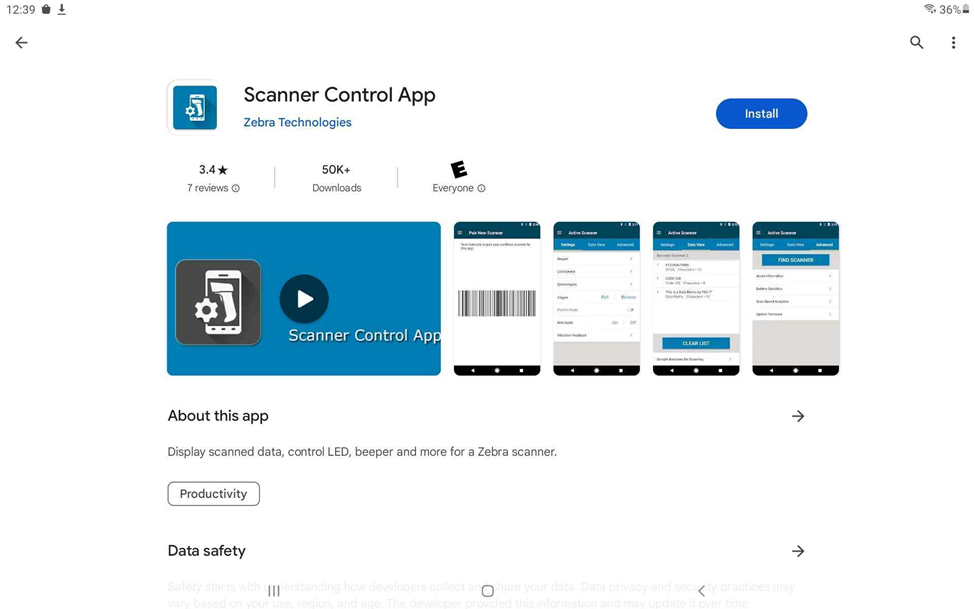
Once you have the app installed, you’ll need to restore defaults again to make your USB device is detectable with the Scanner Control app. Follow the steps above to reset the device.
Once default settings have been restored, you can now navigate to the Find Cabled Scanner page in the Zebra Scanner Control app.
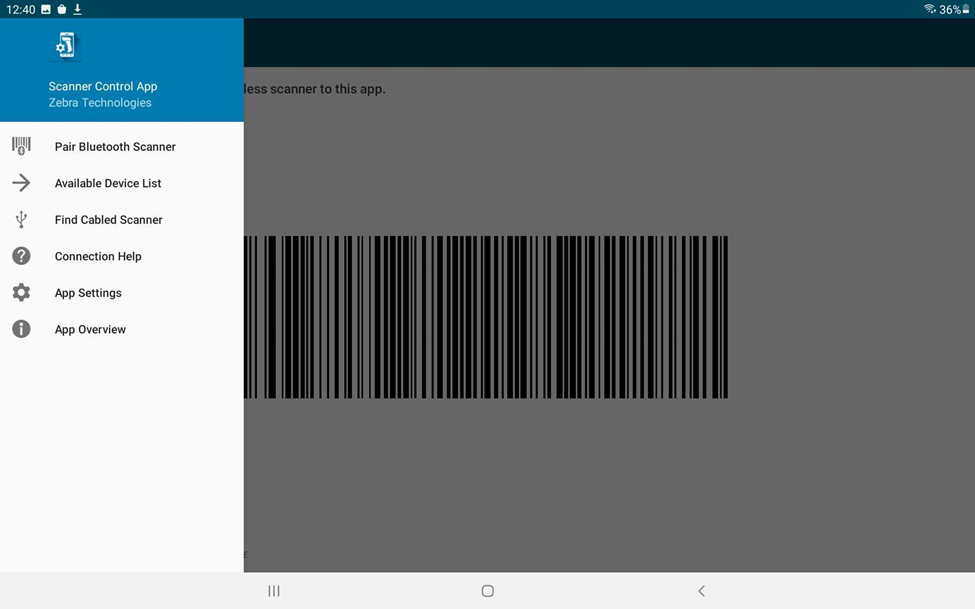
Scan the barcode provided on the screen.
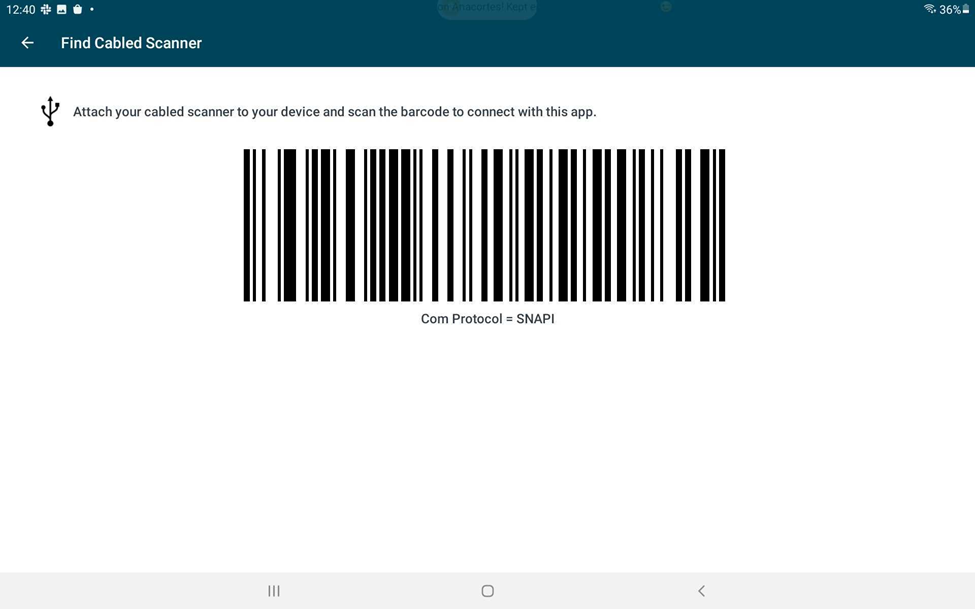
After the barcode is scanned, you must close out of the Scanner Control app, and then return to your Cultivera POS App to test the scanner.
If you encounter any issues or if the scanner still doesn't work as expected after resetting the device, it's advisable to contact Zebra's customer support (https://www.zebra.com/us/en/about-zebra/contact-zebra/contact-tech-support.html) or refer to the official documentation for troubleshooting guidance (https://www.zebra.com/content/dam/zebra_new_ia/en-us/manuals/barcode-scanners/general/ds2278/ds2278-prg-en.pdf). They can provide specific assistance based on your scanner's model and any unique issues you may be experiencing.
