Chrome Extension: WA LCB Manifest Webform Filler Setup and Instructions
This article is for instructions to setup and use the chrome extension to assist in filling out fields on the LCB Manifest Webform. Please keep in mind that the usage of this tool is entirely optional. This automation still requires the "human element" of entering the CAPTCHA information and human confirmation of the webform - the two areas highlighted as concerns from LCB communications.
Setup the web extension:
- On your Chrome Browser, download and install the Cultivera LCB Manifest Autofill from the Chrome Web Store by clicking "Add to Chrome" on the righthand side:
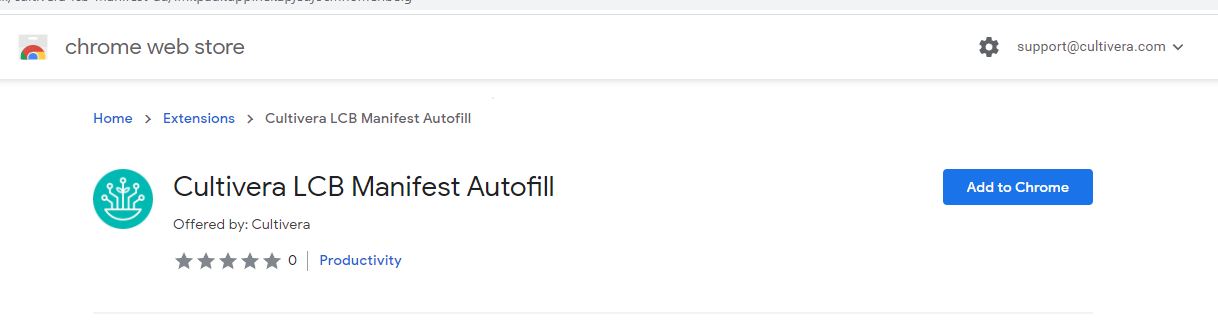
- Confirm you want to add the extension:
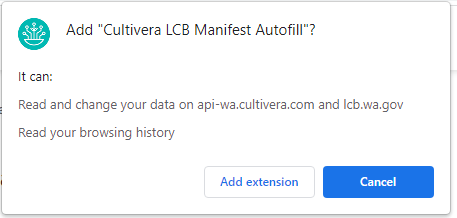
- You should see a confirmation in Chrome:
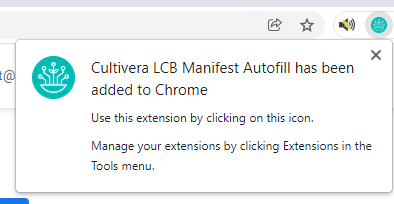
- Next, we need to configure the extension. Click the puzzle piece icon in the top right corner to access your extensions:

- Next click on the three-dot icon next to the new extension to access "More Actions":

- Next choose "Options":
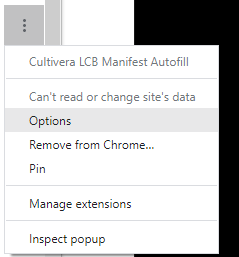
- Now you will see the screen asking you to "Please paste your Cultivera API key here":
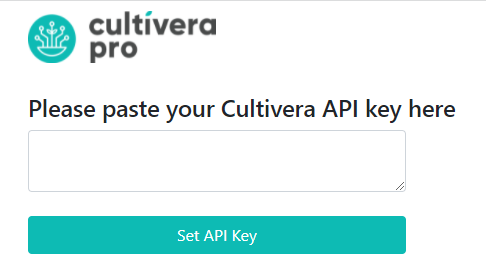
- In another browser/tab, go get your Cultivera API key from the configuration and first "Generate Cultivera Api Key" and then copy/paste it into the box on step 7 and then click "Set API Key"
- Once you hit "Set API Key" you should see that your Token is set, indicating that the web extension is now fully configured on this machine:
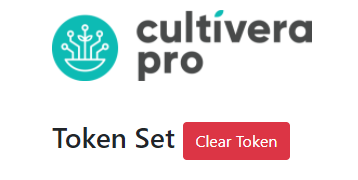
Using the web extension:
- In the fullfillment details of any order, click on "View Manifest Information" to access the manifest information relevant to the LCB's manifest webform:
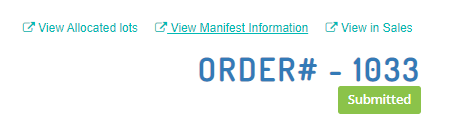
- In the top right corner, click on the link to fill out the required LCB manifest:

- This will take you to the LCB webform manifest where you will first enter the CAPTCHA
- As you click through each page of the manifest webform, you should see the data populate for you from the View Manifest Information page in Cultivera. You should still review this data and confirm it as usual.
