PRO: Production - Creating a Bill of Materials and Production Run
Creating a Bill of Materials and Production Run
The Production page gives you the ability to create production runs for converting one product into another. Examples include packaging bulk flower into pre-packed units and converting trim, flower, or oil into concentrates, edibles, or other products.
The first tab on this page is for the Bill of Materials, which is a “recipe” for the product you are producing. It stores the input and output inventory types you’re converting and can be used for multiple production runs or conversions.
You can have several different Bills of Materials stored as templates for different output types.
Creating A New BOM
Follow these steps to create a new BOM.
- Navigate to Production > Bill Of Materials.
- Click the “+ New Bill of Material” button on the top left.
- Enter a name for the conversion that describes what is being processed, and select a type of output product for the conversion process.
- In the second dropdown field select the input product type(s) from the dropdown menu. You can add as many inputs as you need by clicking “+ Add More Input”.It’s a good idea to remove any empty fields that are not in use by clicking the "remove" link.
- Once you have all fields configured, click “+ Create Bill of Materials” and your new Bill of Materials will be accessible from the main Production page.
New Production Runs
You can begin a Production Run by following these steps.
- Navigate to... and click the “+ New Production” button next to the Bill of Materials that you want to use.
- The New Production Run screen is where you’ll enter the specific output product and input product you’re working with.It is helpful to name the production run after the finished product you’re making, with specific strain and size information, so it can be found easily later in case you want to do a “Re-run” of the same product.The Products you’re able to select from the dropdown menu are limited by the inventory types listed in the Bill of Materials. When selecting your output and input products it can be helpful to type part of the strain or product name to narrow down the list. Remember the output is what you are making and the input is the source material you are making it out of.
- When you are finished adding the output and input products, click “Create Production Run”.
- A green notification will appear in the upper left corner to confirm that the production run was created and you will be taken to the Production Run screen where you’ll add your allocation and yield for the run.
These entries are typically made after the physical processing or packaging has taken place so you'll already know exactly what amount was allocated and what your final yield was.
- The first data entry field is “Derivative Quantity/Yield”. Enter the yield by inputting either the weight or the number of units you converted, accounting for any waste as needed.
- Choose whether the new product will require QA testing based on the laws in your area. Typically a product will require testing if it changes physical form, such as converting from trim to concentrate. If you are repackaging something that has already been tested, selecting “QA Testing & New Production Batch Number NOT REQUIRED” will allow the test results to carry over from the source package, also known as the “QA Parent”.
- Using the dropdown menu on the left, select the Room where the inventory will be stored after the conversion is complete. The Planned Production Date is optional, but can be useful if you plan on allocating material to a run you’ll do in the future.
- On the bottom section of the screen you’ll enter your Conversion Input(s), which are the source batches you’re using for the production run. Verify the correct inventory item description is visible and click “Allocate Inventories” to select which batch to use. Enter the number of grams you’re using from the original batch then click “Add Selected” to allocate the weight.Tip: If you’re using the entire batch, you can select the full amount of the batch by clicking the green plus sign, then choose “Add Selected”.
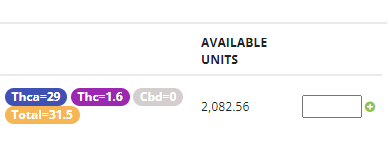
- To automatically make the finished production batch available in inventory, select the "Make new batches available" checkbox, then click “Finalize Production Run” to complete the process.
Often batches aren't made available until after testing has been added, so if you don’t select the checkbox you’ll be able to navigate to Inventory Management > Batches to make the new batch available, as well as to enter test results.
If you are in a state that uses traceability tags, the following dialog box will allow you to select the next available tag that will be applied to the finished product.
Once the Production Run is complete you’ll see a confirmation screen and the new barcode ID assigned to the new batch will show in the Conversion Summary section.
Use the "Generate Inventory Label" button at the upper left of the screen to create an inventory label for the completed batch so it can be tracked in your warehouse.
Details about your run can now be found on the “Conversions/Productions” tab at the upper right of the main Productions page. This is where you can generate inventory labels for output products and do “re-runs” of any previous production runs using the green “Re-Run” buttons on the right.
The Batch that you just created can now be found on the Inventory Management > Batches screen.
You can search for previous conversions using the filters across the top of the Conversions/ Productions tab. You can also sort by any of the column headings such as by date.
If there are unused or incomplete production runs they can be selected and deleted by using the “Delete Selected” button. Note: You cannot delete a finalized production run.
