PRO (WA): Pre-Packaged Inventory vs Pack-to-Order
Pre-Packaged vs Pack-to-Order
This article is intended to explain the differences between 'Pre-Packaged' and 'Pack-to-Order' products. While both of these workflows can be enabled in your system, it is important to understand the differences in how these products are set up and how they can affect your inventory and order fulfillment workflows.
Pre-Packaged Inventory
When products are set up to be 'pre-packaged' inventory, this indicates that the end-products (such as packaged flower or prerolls) are converted from the bulk material ahead of time to have on hand for sales. When products are set up as 'pre-packaged', there is not a 'Conversion Source Product' set for the end-product.
This simply indicates that you and your team plan on pre-packaging inventory for sales and do not intend to wait to package end-products until orders are submitted.
Creating pre-packaged inventory typically consists of performing production runs from bulk material to the intended end-product. You can learn more about creating a Bill of Materials and performing production runs here.
Pre-packaged inventory can be allocated to orders directly from the Fulfillment > Orders > Order Details page.
Pack-to-Order Inventory
When products are set up as 'pack-to-order' products, the end-product will be assigned a 'Conversion Source Product' which is simply the bulk material it will be converted from.
Products that are set up as 'pack-to-order' typically won't have units 'Available for Sale', as they will be converted from the bulk material at the time an order is being processed.
The 'Conversion Source Product' can be set on the Product Details page of any Product:
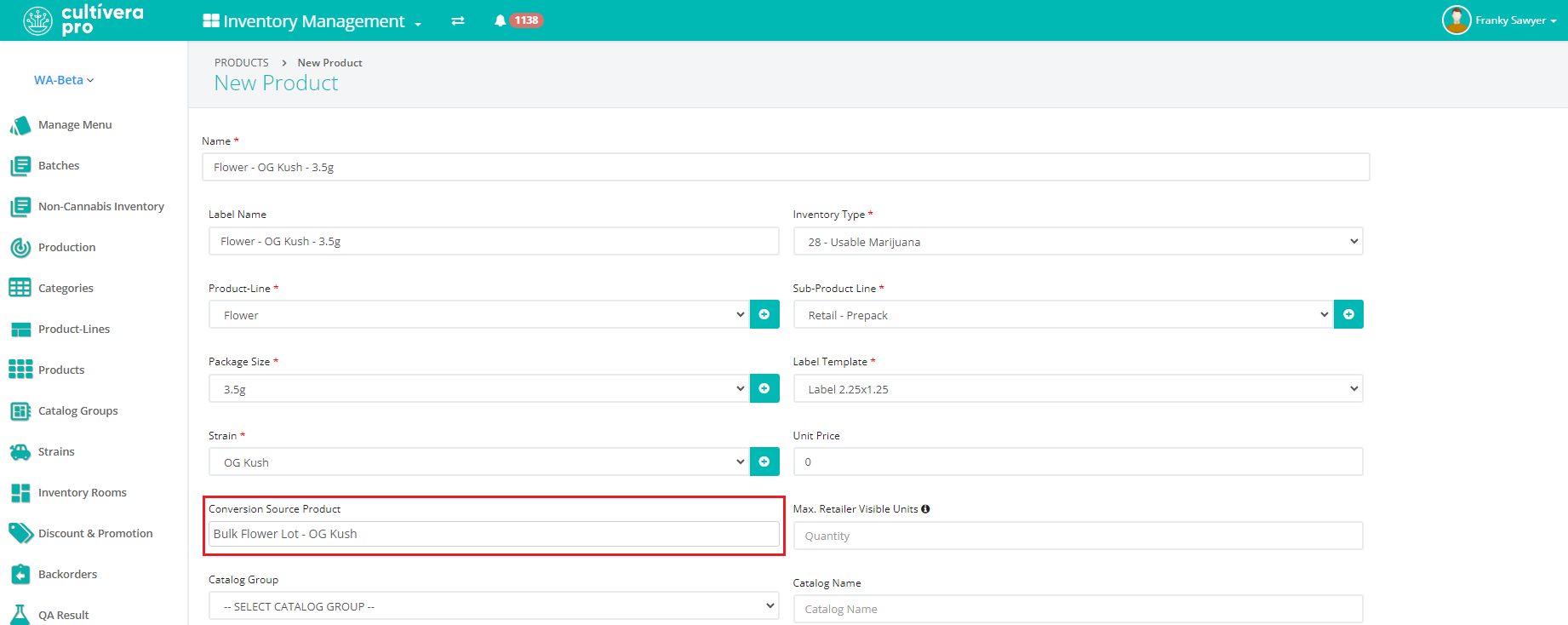
Products that are set up as 'pack-to-order' will need to be converted via Inventory Management > Conversions for Orders (once an order has been submitted in your system).
Since it is expected that 'pack-to-order' line items won't have available units for sale, it is not expected that you can allocate directly from Fulfillment > Orders > Order Details, but instead via the Conversions for Orders screen.
You can learn more about Processing an Order in Cultivera here.
