Importing QA Results via JSON Link/File (WA)
Importing QA Results (WA customers only)
As of 12/18/21, Cultivera is no longer connected to Leaf Data, which means that QA Results will no longer sync down from Leaf. Instead, you will need to either add QA Results manually into Cultivera or upload them via the new WCIA JSON transfer link/file that some Testing Labs can provide you with as long as they are part of the WCIA.
To import your QA Results using the JSON link/file provided by your lab, you can navigate to Inventory Management > QA Result and select “Import WCIA Result Link/File“.
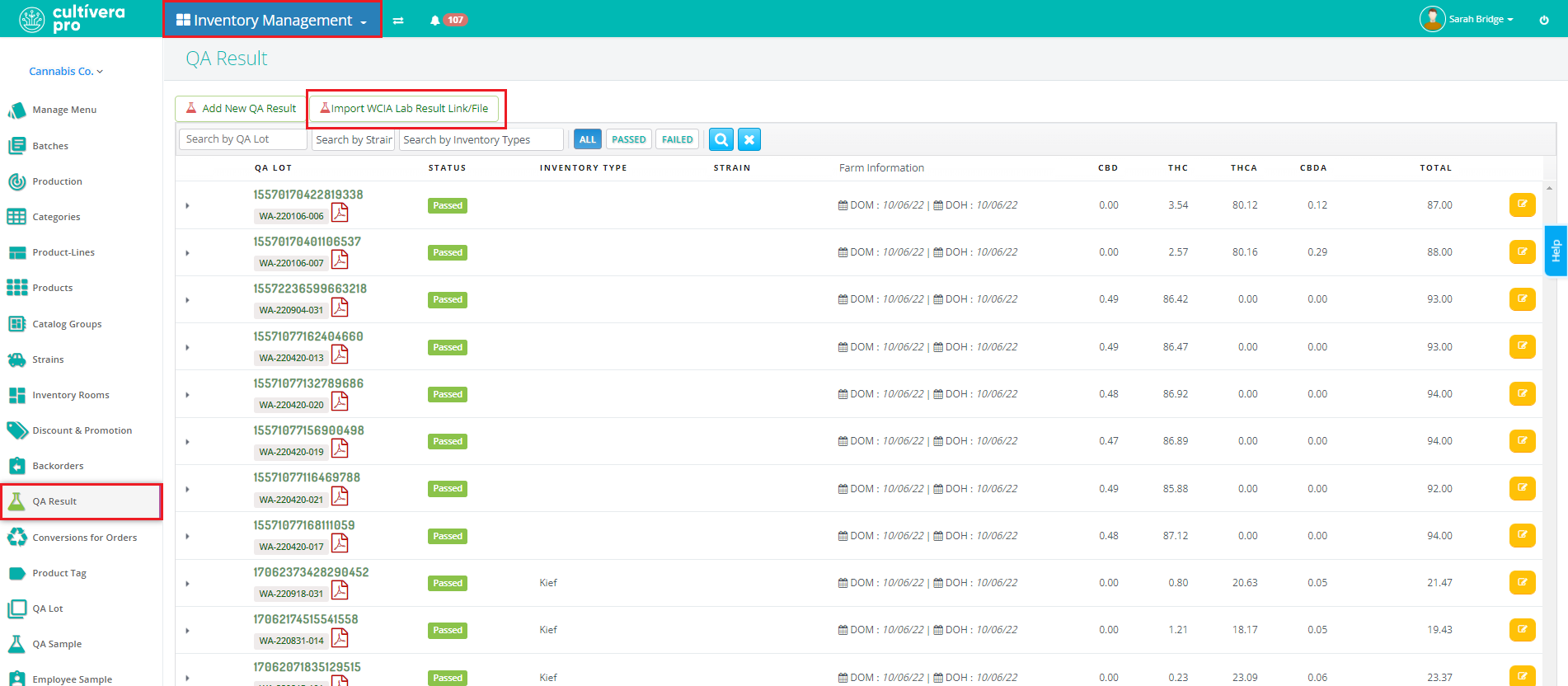
You can then copy/paste the link provided by the lab (or select the JSON file that is saved to your computer), then select “Import QaResult“.
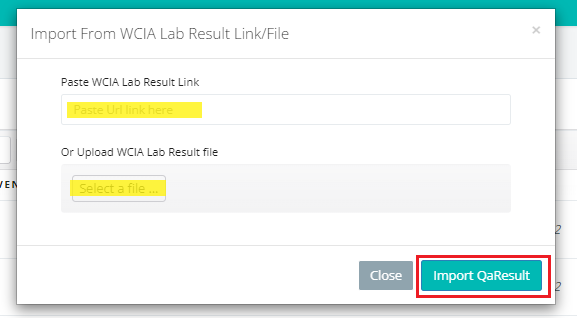
Once the QA Result has been imported to Cultivera, you can navigate to Inventory Management > Batches to see the result assigned to the intended Batch.
Terpenes and Source Farm Info do not import with the JSON data from the testing facility. These details will need to be manually added to the corresponding test result in Inventory Management > QA Results. You can refer to step #5 from the article 'Batches - Adding & Assigning QA Results' to learn more about applying Terpenes and Source Farm info to QA Results in Cultivera.
Related Articles:
Inbound Transfers - JSON Import
