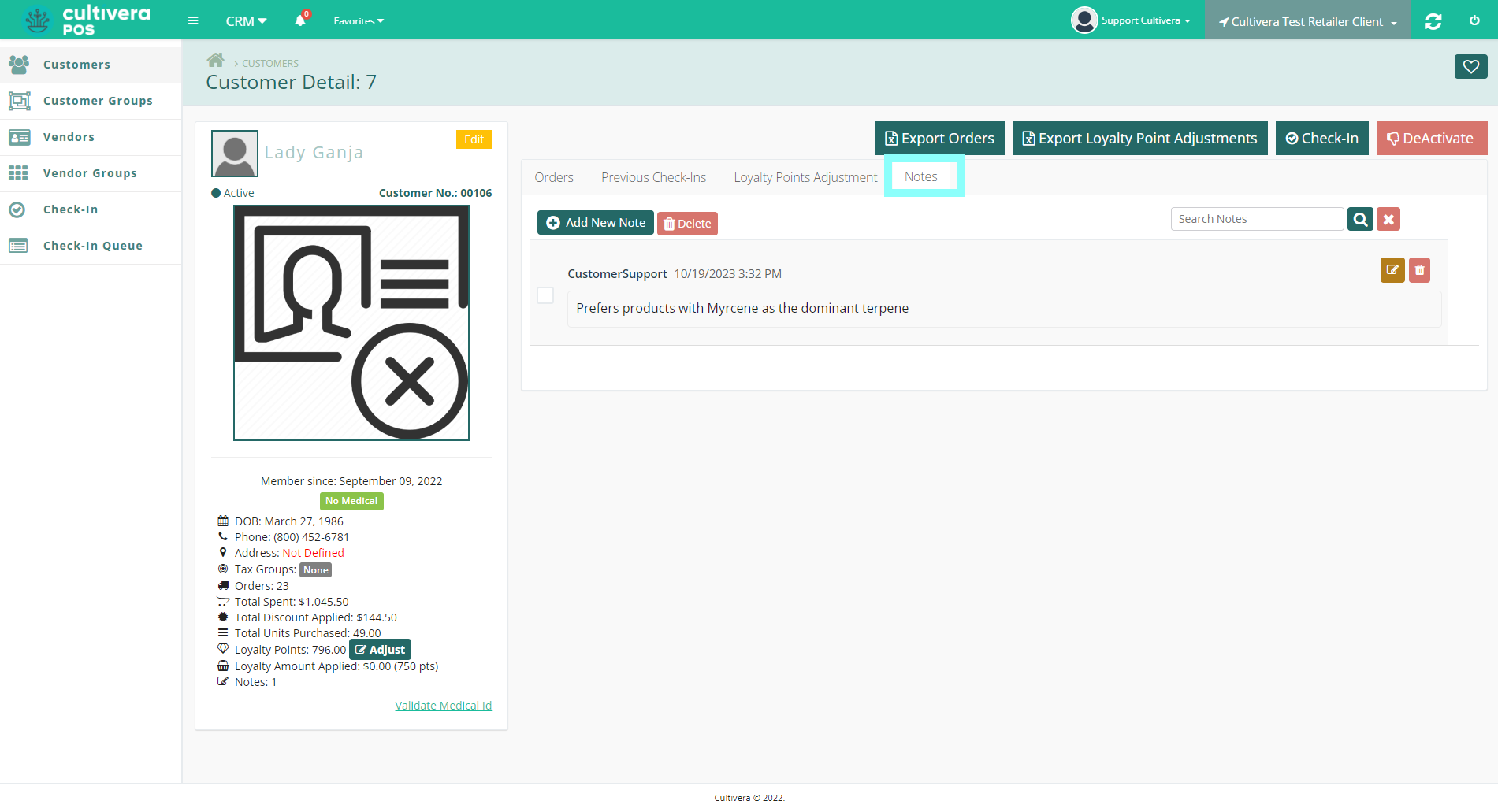POS - Terminal Sales: Adding Notes to Customers & Orders
Adding Order/Customer Notes at the Cultivera POS Terminal
When conducting a sales transaction at a POS Terminal, you can add, edit, or delete an Order Note or a Customer Note to a customer's profile. All notes input via the Back Office will also show within the Terminal.
There Are Two Ways to Add a Customer Note at the Terminal
Adding a Note via the Customer Page
- Select the Menu button (3 horizontal lines) in the upper left corner.
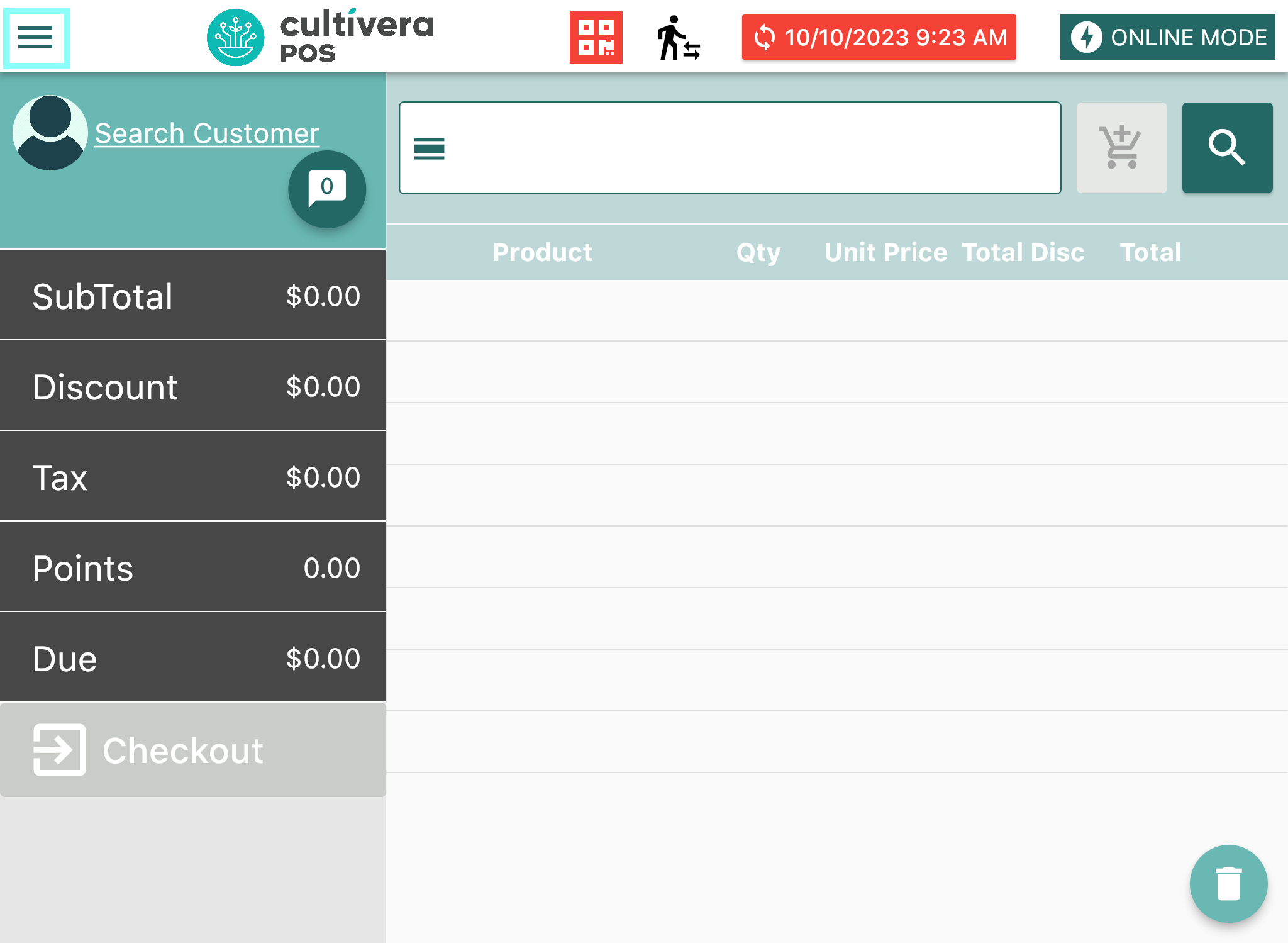
- Select "Customers".
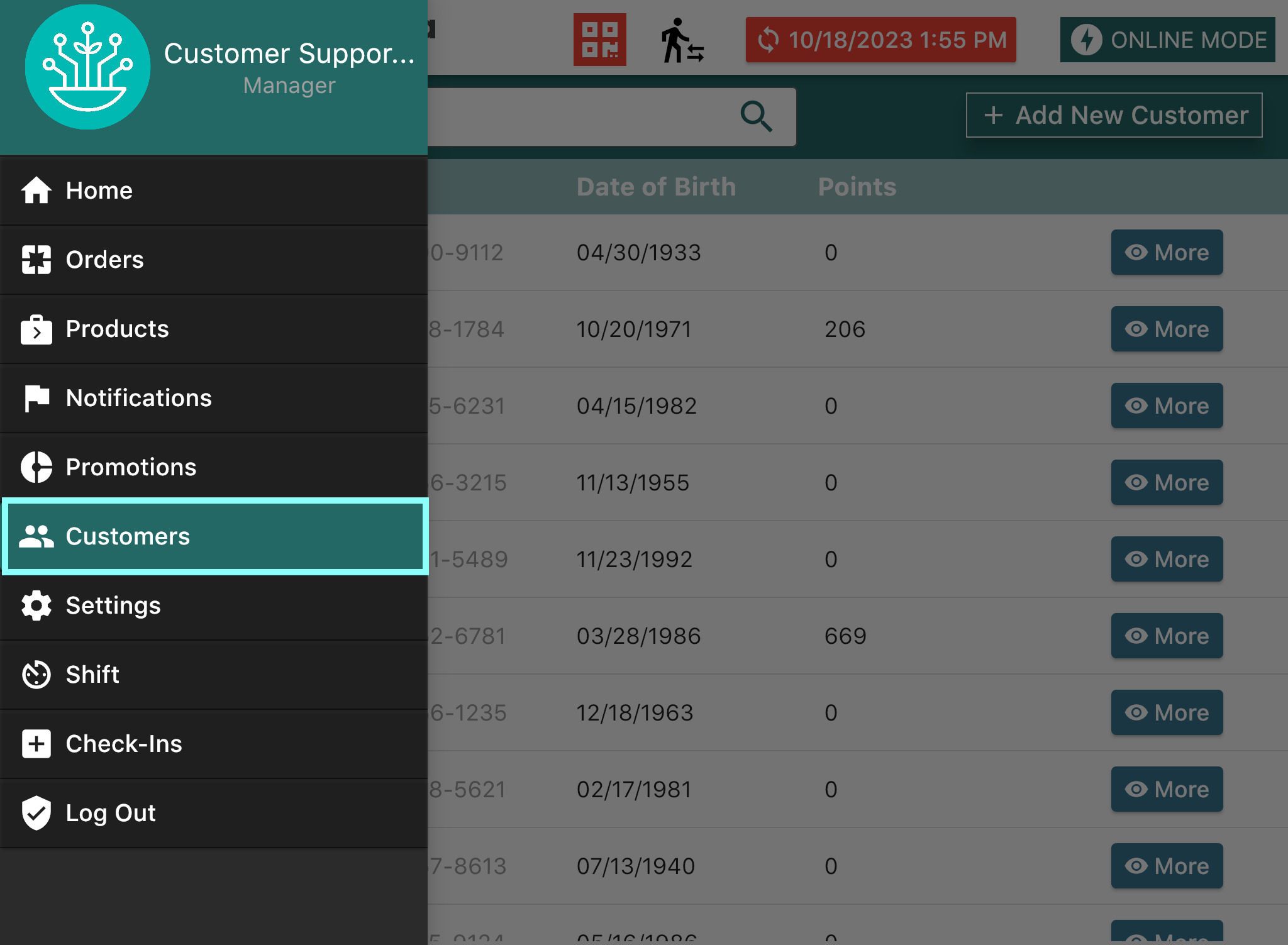
- Search for your desired customer using the text box. Once the customer populates, Select "More".
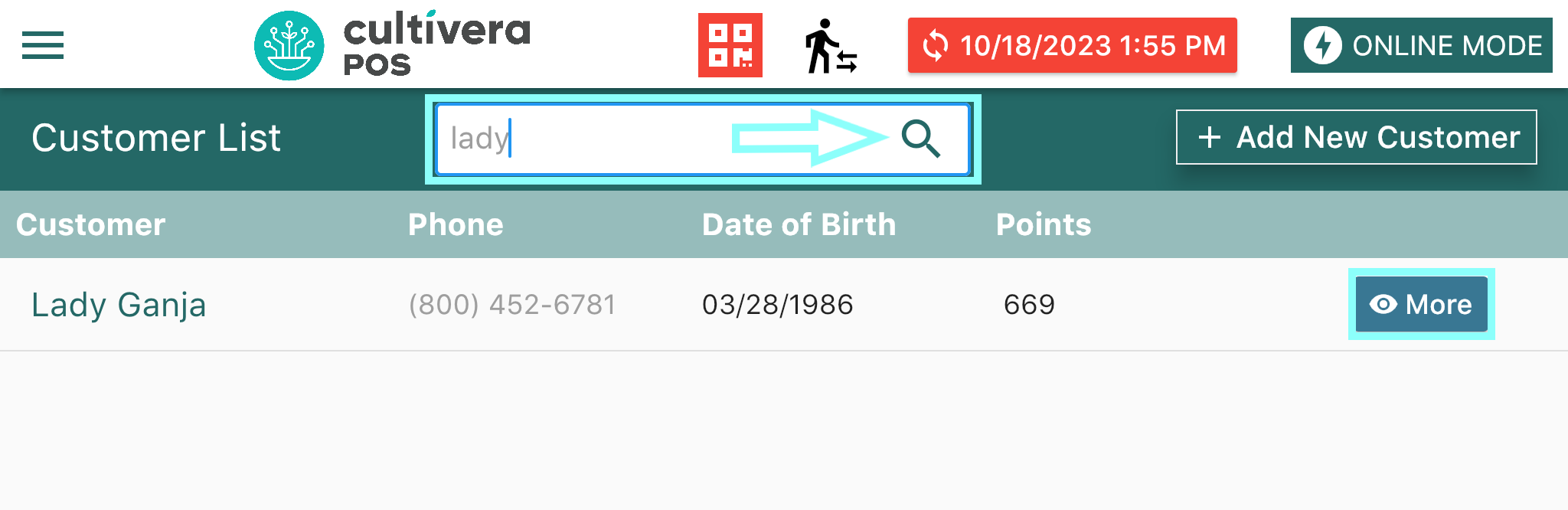
- Here, you may add a new note by Selecting "Add Note".
You can also look up previous customer notes by Selecting the grey "Notes" box.
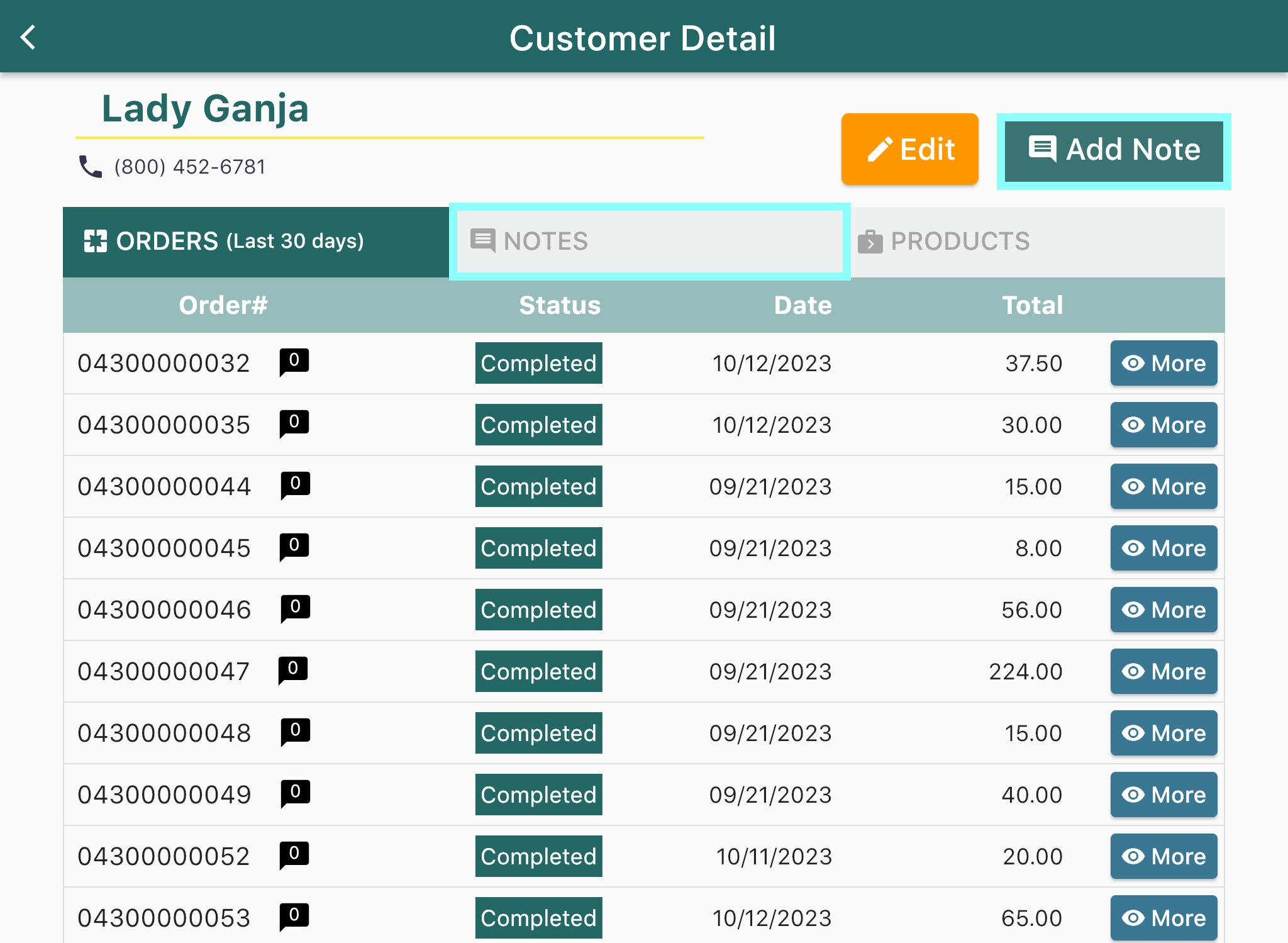
- Enter your note, then Select "Save Note".
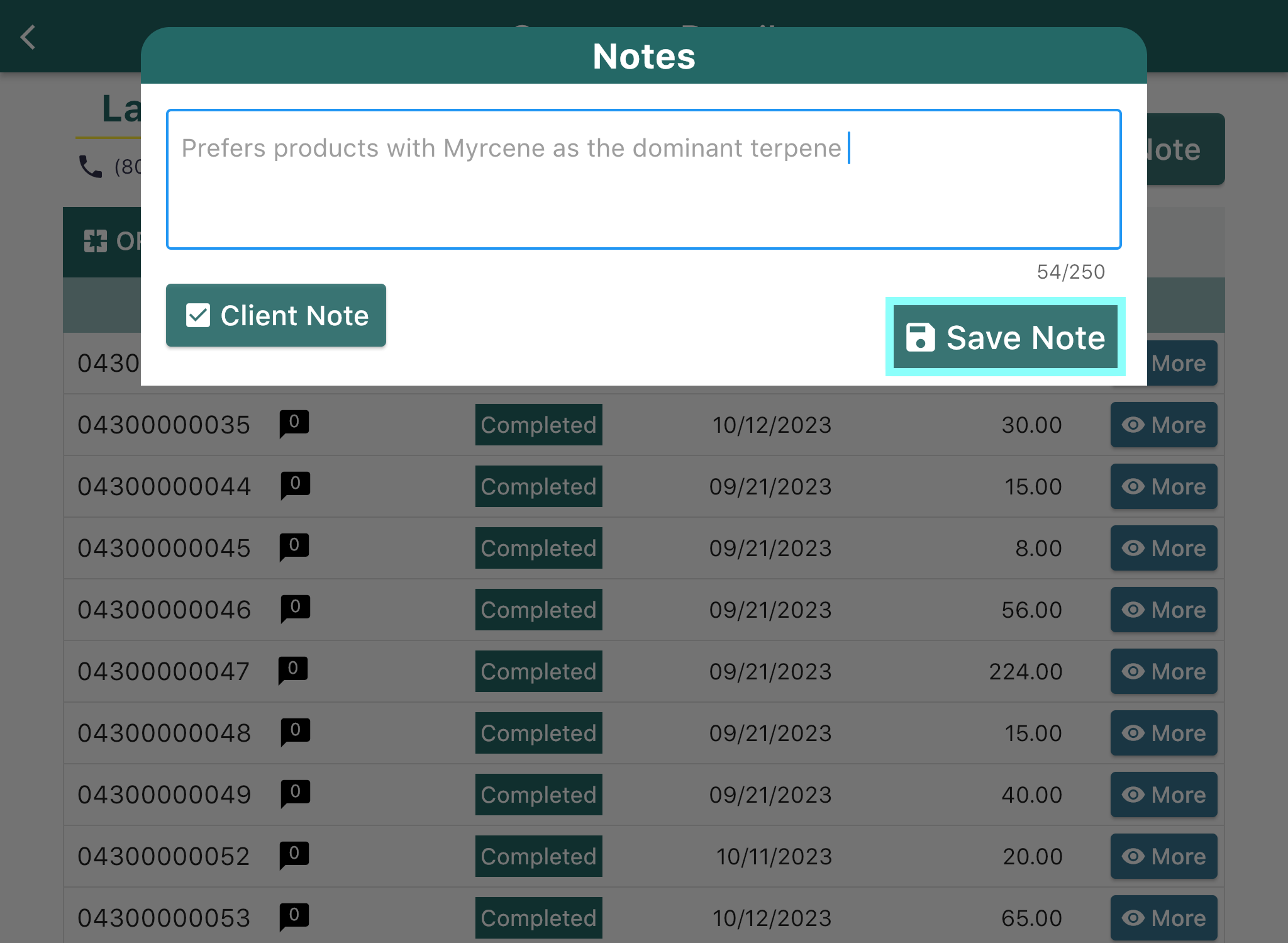
- Your note will now be visible within the "Customer Detail" page under the "Notes" tab.
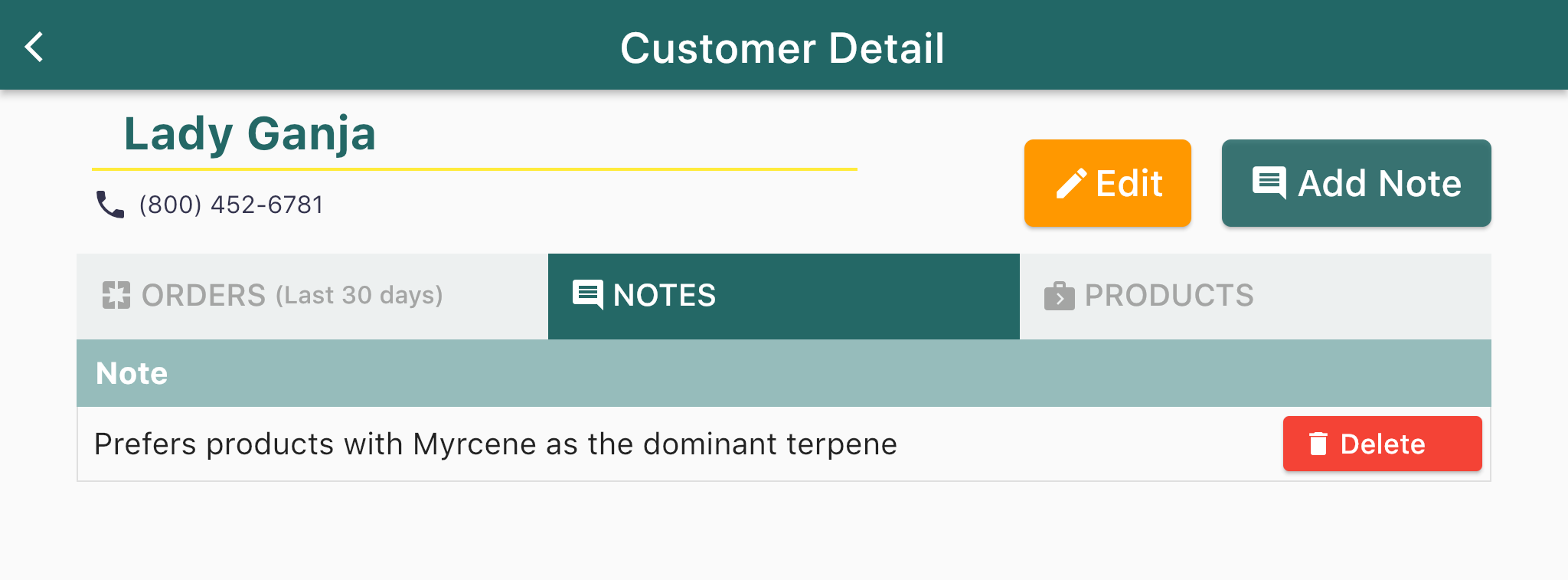
Adding a Customer or Order Note via the Cart Page
- Once your customer has been assigned to the cart, Select the "Note" bubble icon next to their name in the upper left corner.
The number shown on the bubble icon suggests the number of notes attached to this customer's profile.
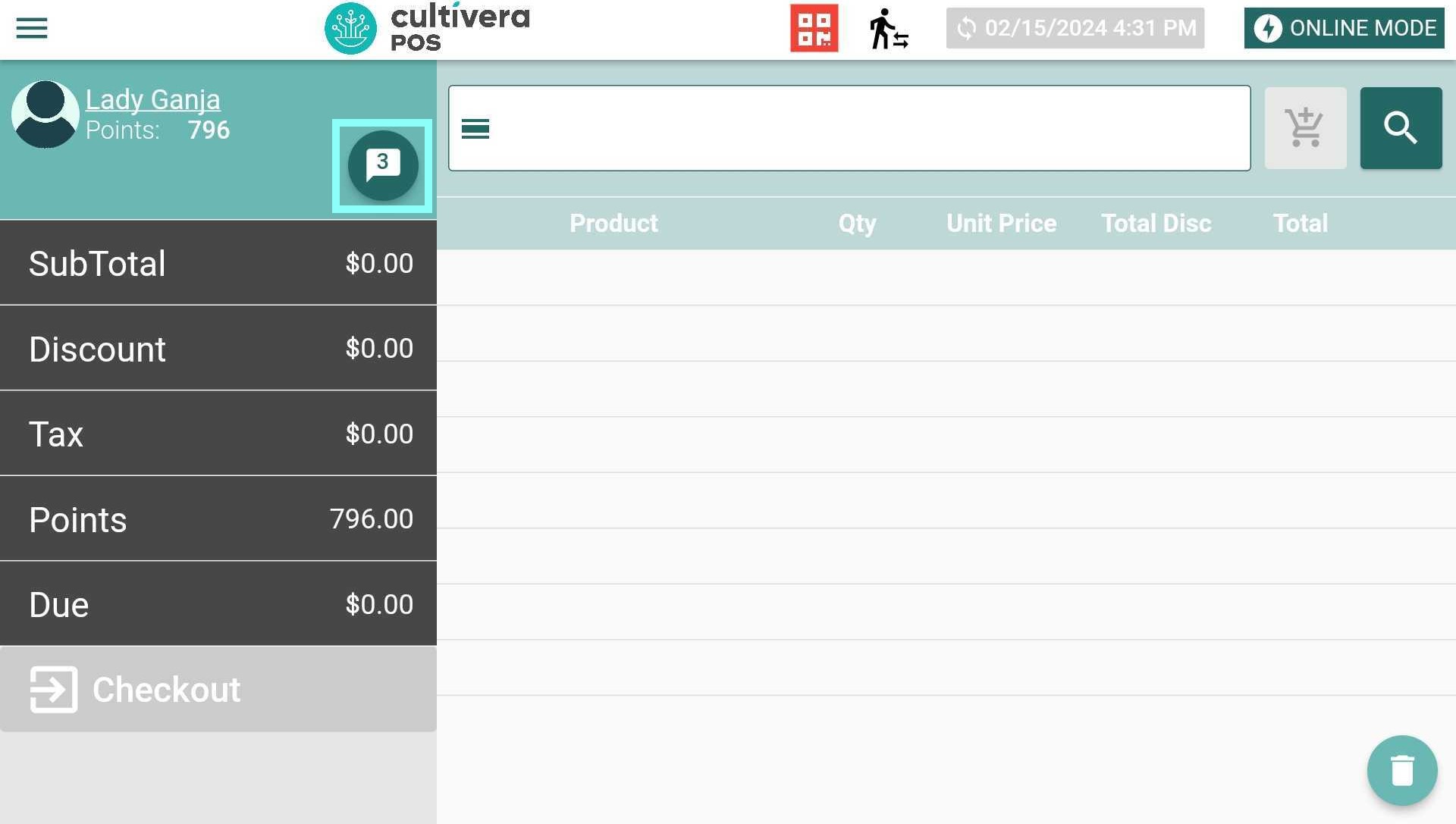
- Here, Input your note. If the note is about the customer's order, Select "Order Note". If the note is about the customer, Select "Client Note". Select "Save Note" once complete.
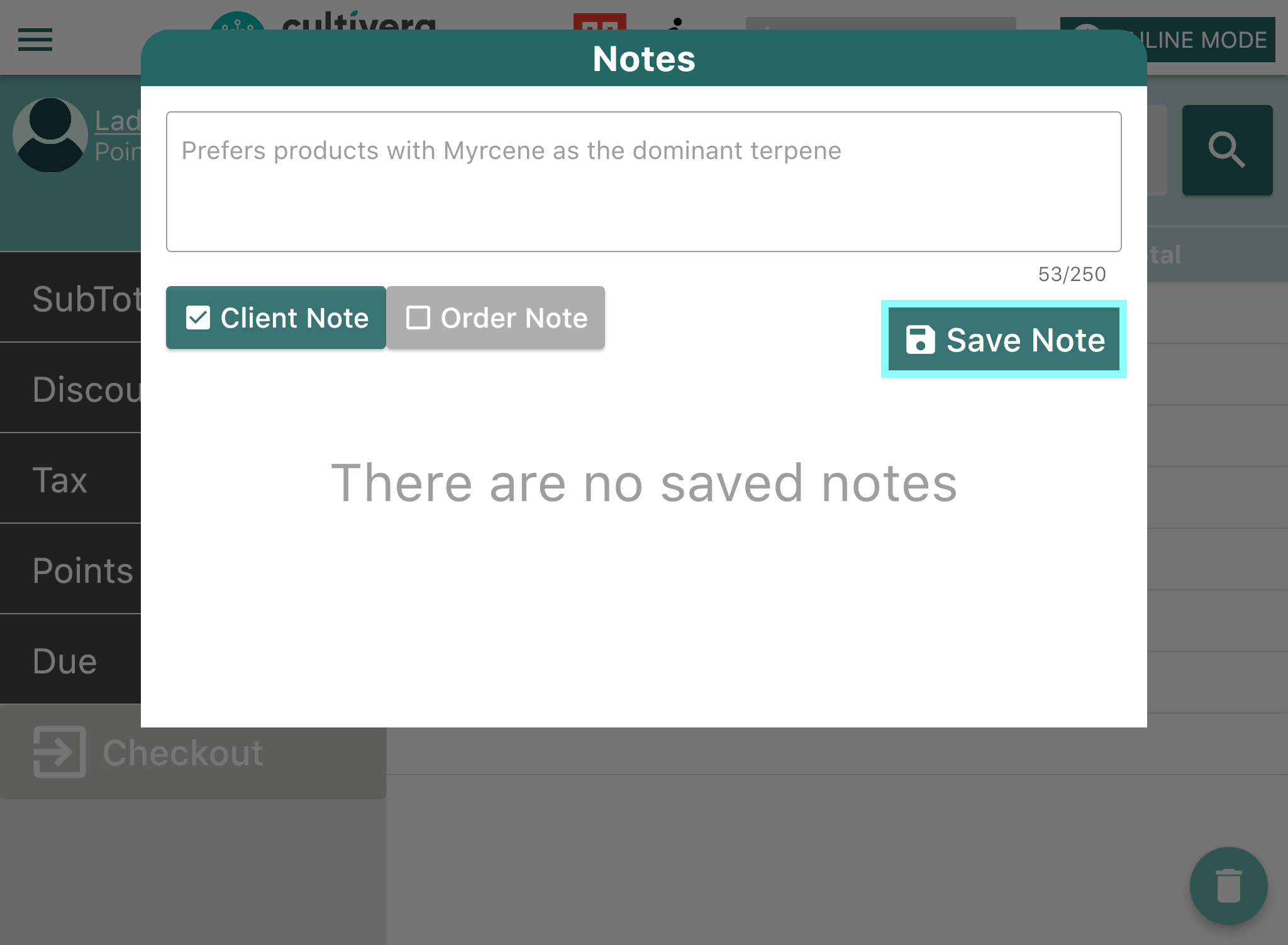
- To Edit or Delete a note, Select "Edit" or "Delete" under the corresponding note.
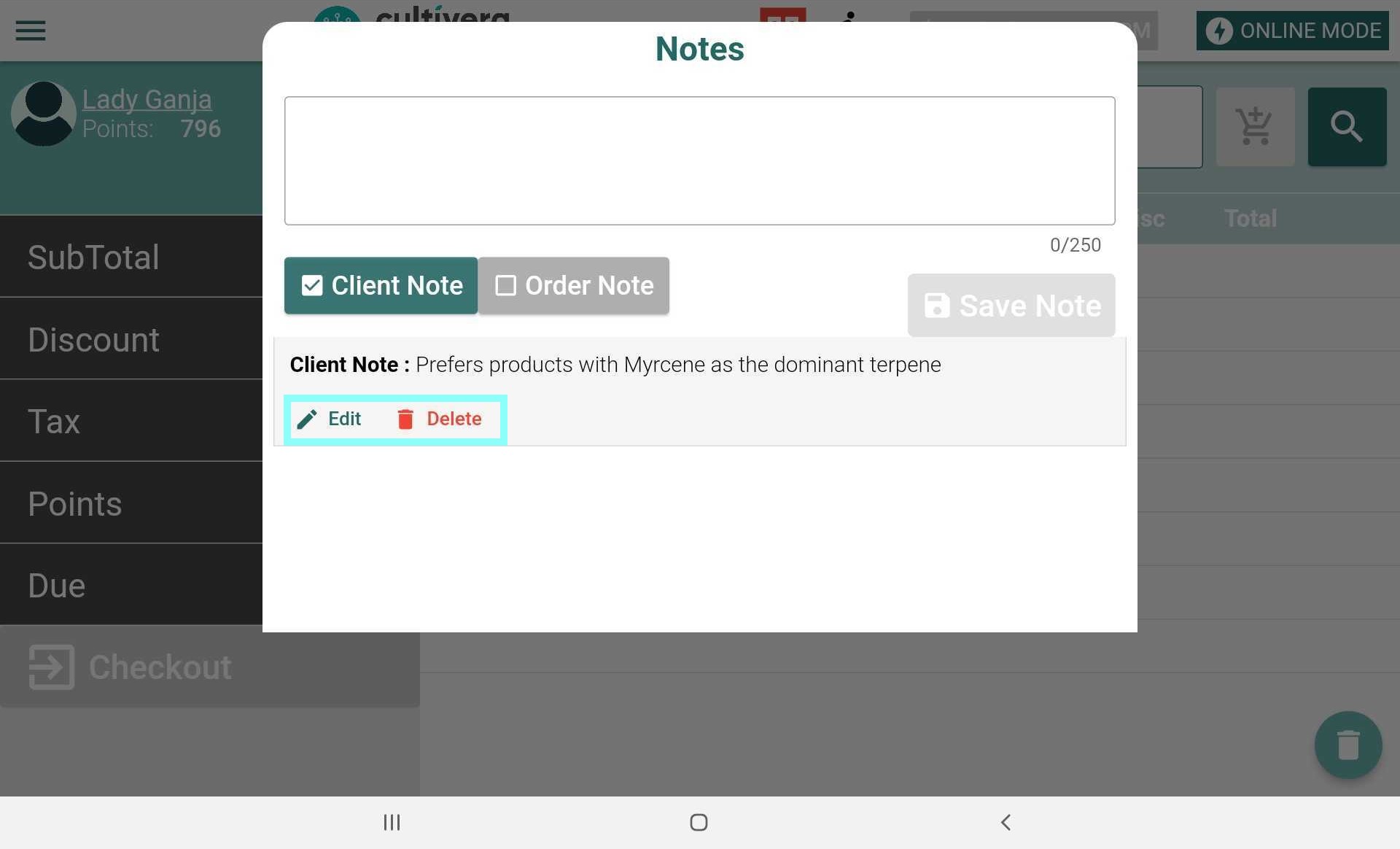
- If Editing, Select "Update Note" once complete to save your edits.
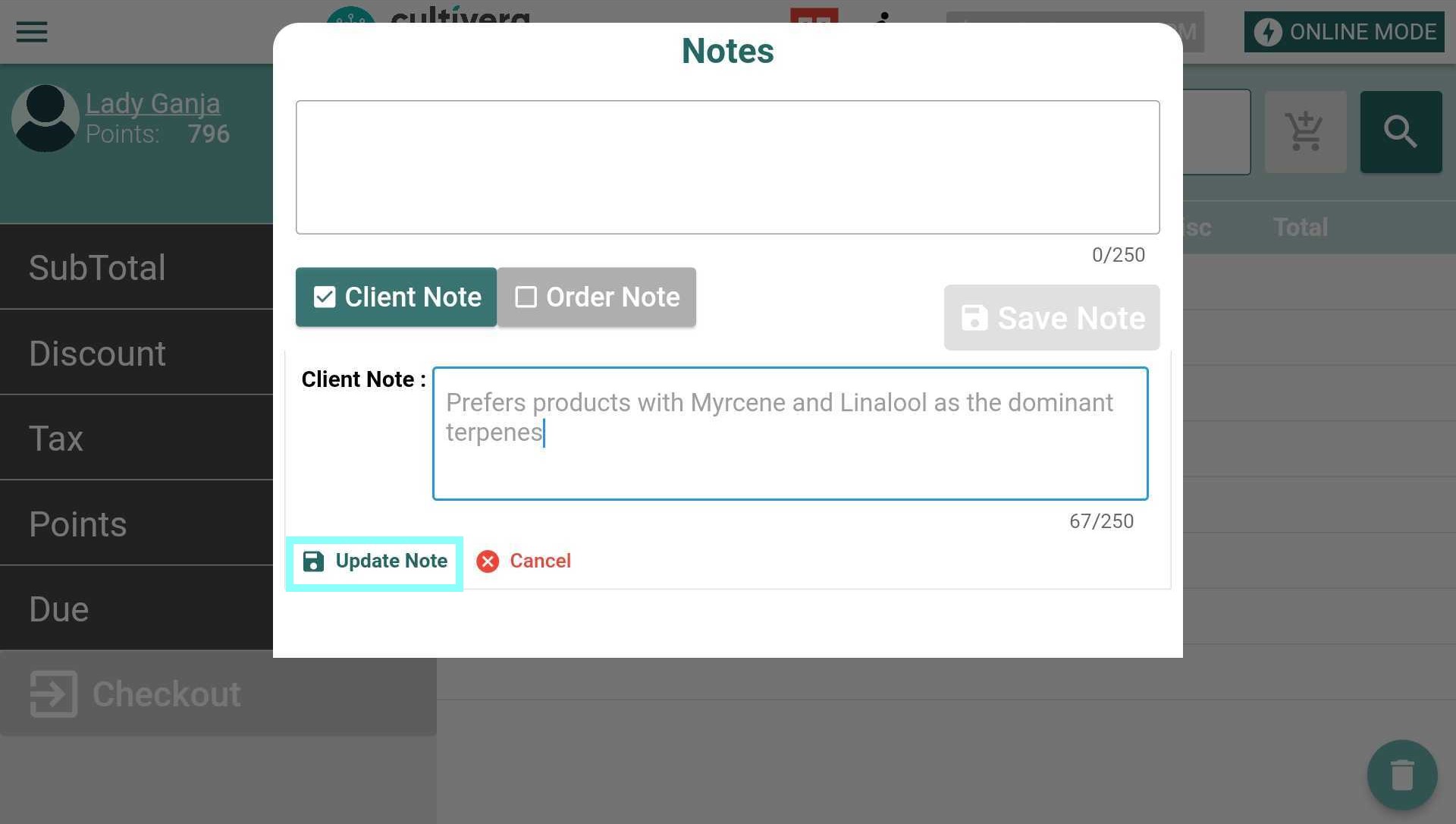
- If Editing, Select "Update Note" once complete to save your edits.
The Notes will also be available in the CRM module of the Back Office within the Customer's profile under the "Notes" tab as shown below.